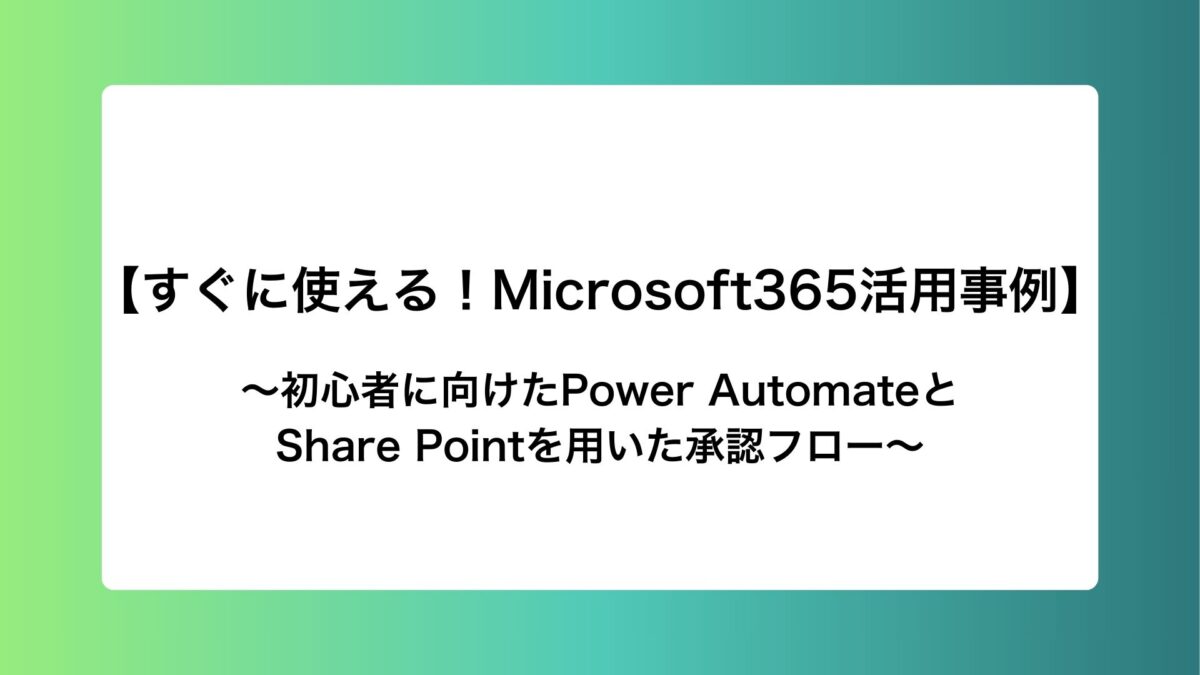本ページでは、Power AutomateとSharePointを使った、簡単な承認フローのつくり方をご紹介します。今回は、新入社員が書く週報を例にあげて、実際の操作画面を見ながら説明します。これらをつくることで、業務を自動化することが可能となります。
次のように進めていきます。
- まず新入社員が1週間の終わりに、1週間で行った作業内容、それを振り返った反省点、目標がどれだけ達成できたかをSharePointへ直接入力する
- 確認者にTeamsかメールで通知が届くので、新入社員が記入した内容を確認
- 内容に問題がなければ承認を、修正点があれば拒否を、それぞれコメントつきで行う
事前準備
まず事前に、SharePointで「作業内容リスト」という名前でリストをつくっておきます。
次の表のように列を8列足して、タイトルが表示されないようにし、入力がなくてもよい項目にします。(方法はあとに記載)

Power Automate 承認フロー作成
最初に、基本的なシステムのつくり方について解説します。
1.フローの概要
今回つくるのは、SharePointにアイテムを登録することで、システムを稼働させる仕組みです。
まず、「作成」の「空白から開始」より、「自動化したクラウドフロー」を選びます。
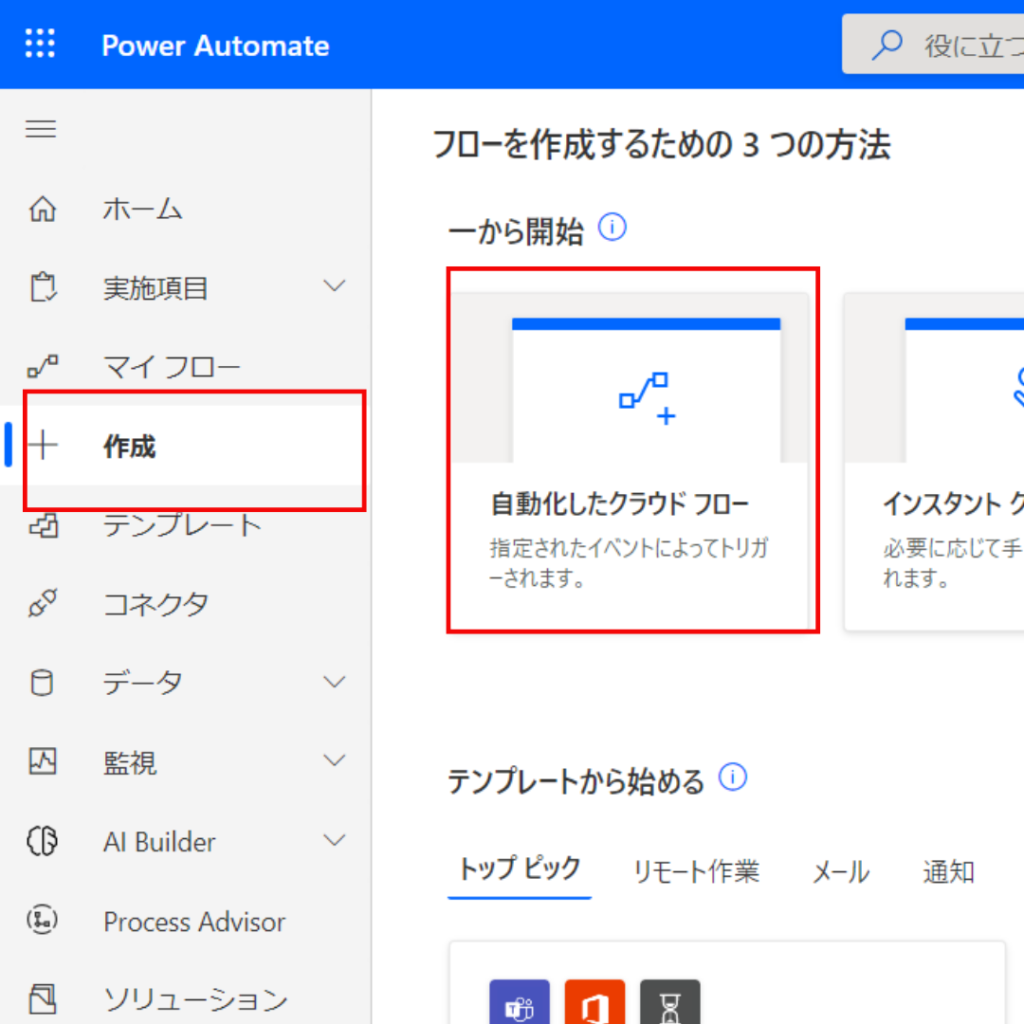
「フロー名」と「トリガー」を次の図のようにし、「作成」を押します。
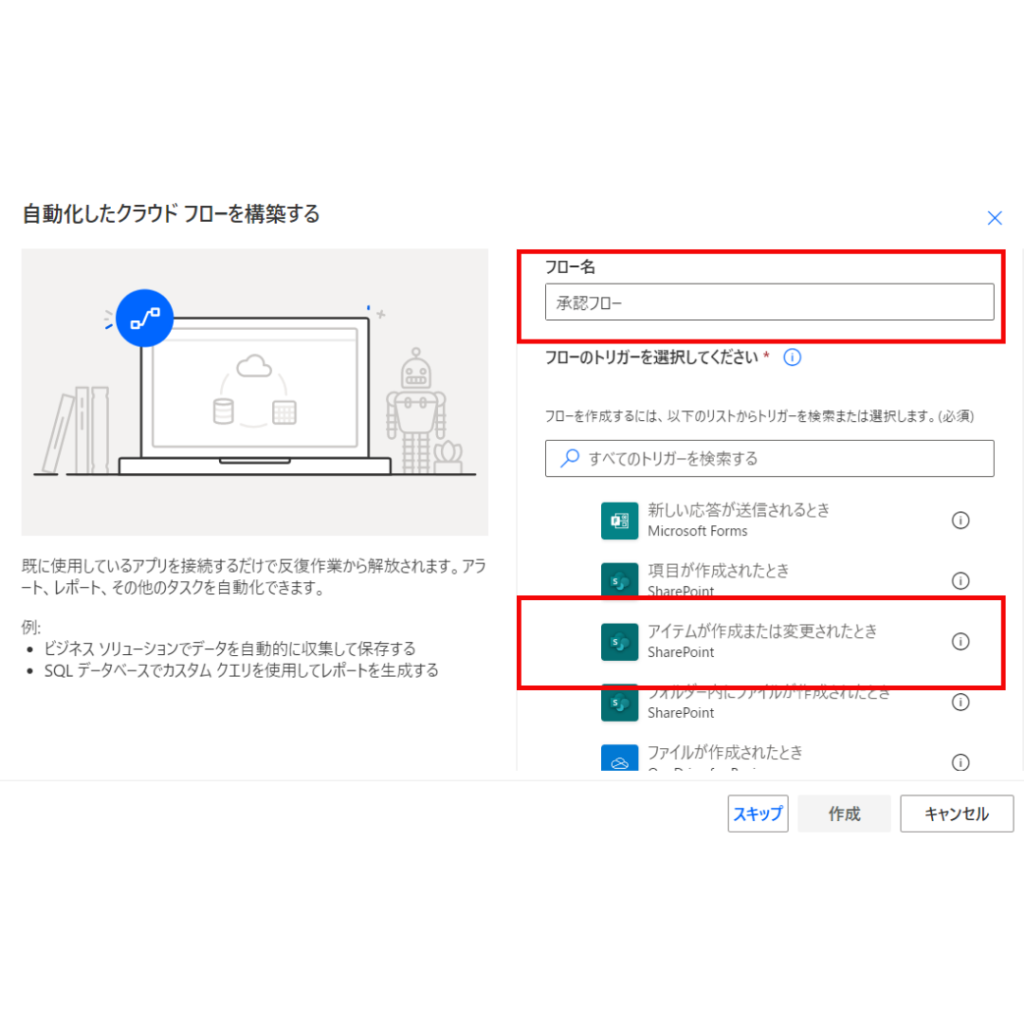
「サイトのアドレス」と「リスト名」は、先ほどの「事前準備」で作ったリストを使います。
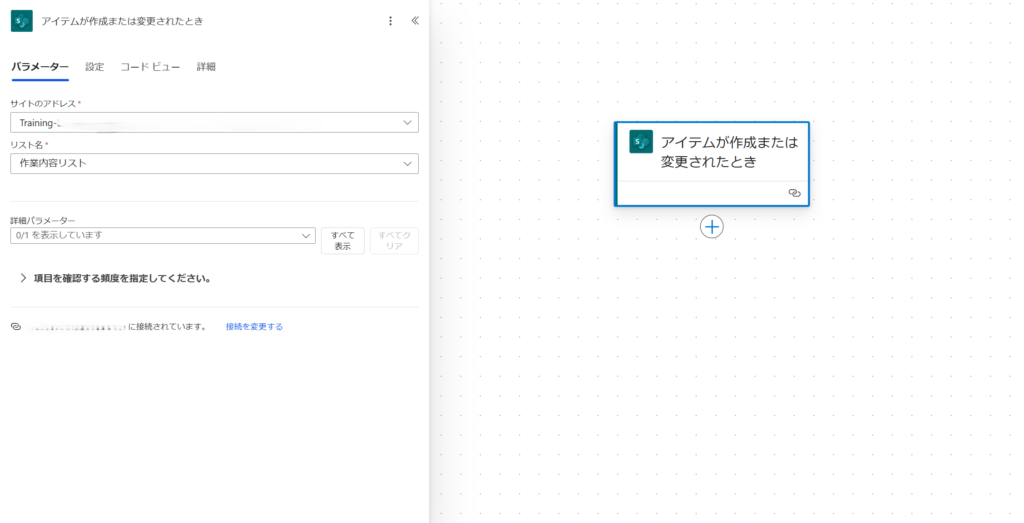
2.承認アクションの追加
続いて、次のような動作になるように設定します。
- Teamsかメールで、確認者へ通知を送信
- 通知内では、承認か拒否を行うように要求
- 同時にコメントの追加もできる
新しいステップを選択し、「コネクタとアクションを検索する」から、次の図のように検索窓に「承認」と入力して「開始して承認を待機」を選びます。
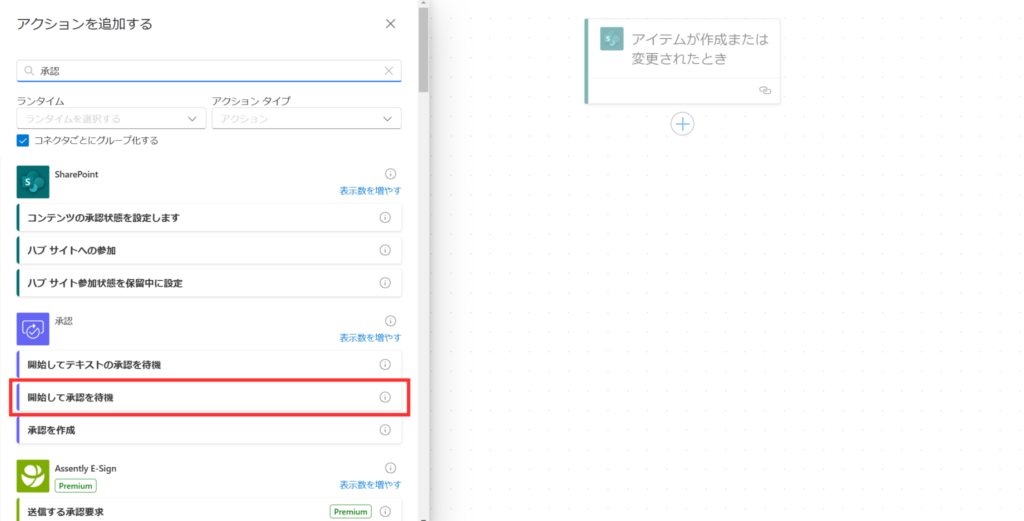
「承認の種類」「タイトル」「担当者」「詳細」は、次のように入力します。
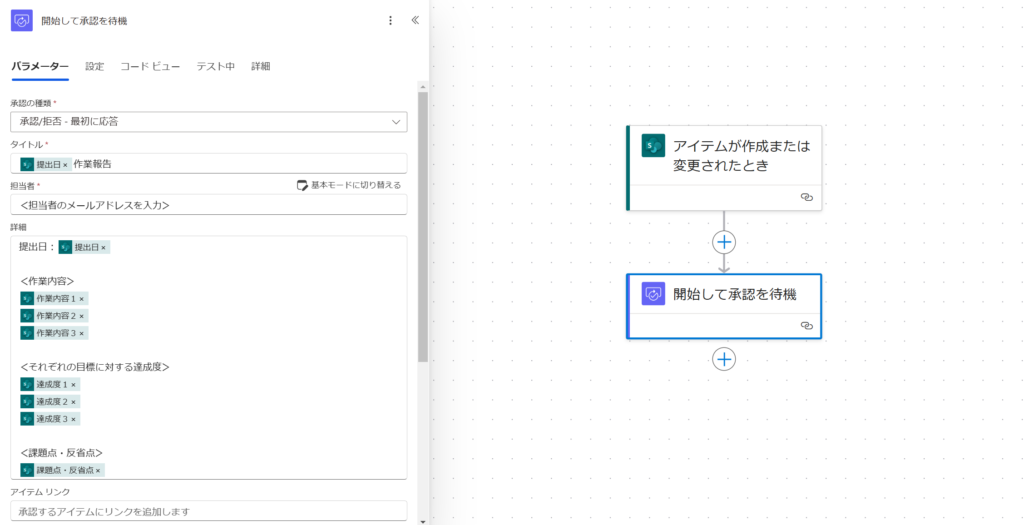
「承認の種類」で選んだ内容によって、次の手順へ進むための条件が、以下のように異なります。
今回の例では、承認を行うのが1人だけとなるものを選択しています。
3.条件分岐
承認や拒否が行われたあとの動作を設定します。
確認者の返答によって、「承認されました」か「拒否されました」という通知が送られるようにします。
新しいステップを選択し、「コントロール」の「条件」を選びます。
「条件」では、次の図のように入力します。
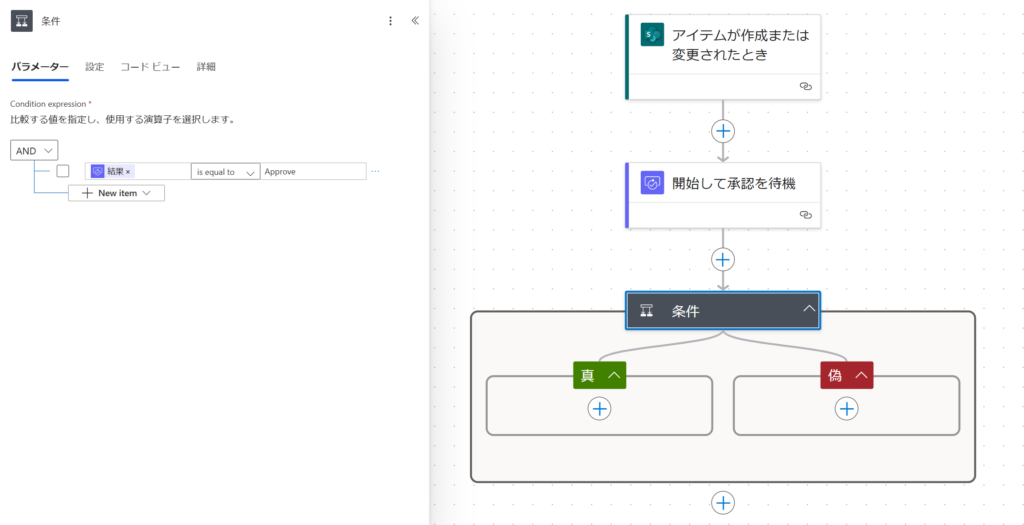
なお、一番左は動的コンテンツの中の「開始して承認を待機」より選択し、一番右には承認を意味する「Approve」を入力します。
この場合、結果が承認であれば「真」へ、そうでない場合には「偽」へ進みます。
今回は、「はいの場合」と「いいえの場合」のどちらであっても、追加する動作やその詳細はほとんど同じです。
まず、「チャットまたはチャネルでメッセージを投稿する(Teams)」のアクションを選択し、次の図のように内容を入力します。
画像は「真」の場合のものです。「偽」の場合はメッセージを変更してください。
(「真」と「偽」で行う動作は、好みにあわせて変更しても構いません。)
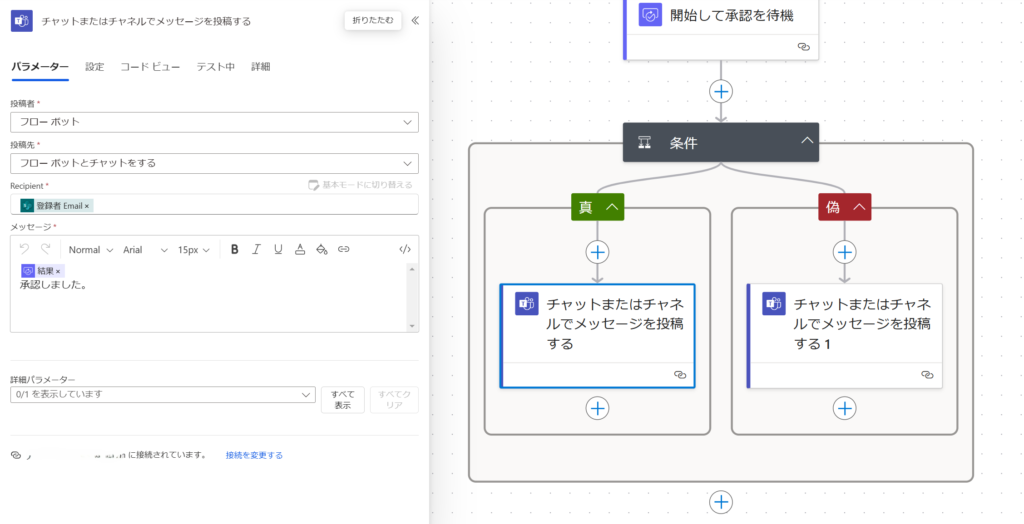
Teamsでは、次の図で示した「承認」のタブから、過去に承認したものの一覧や、送受信したものが確認できます。
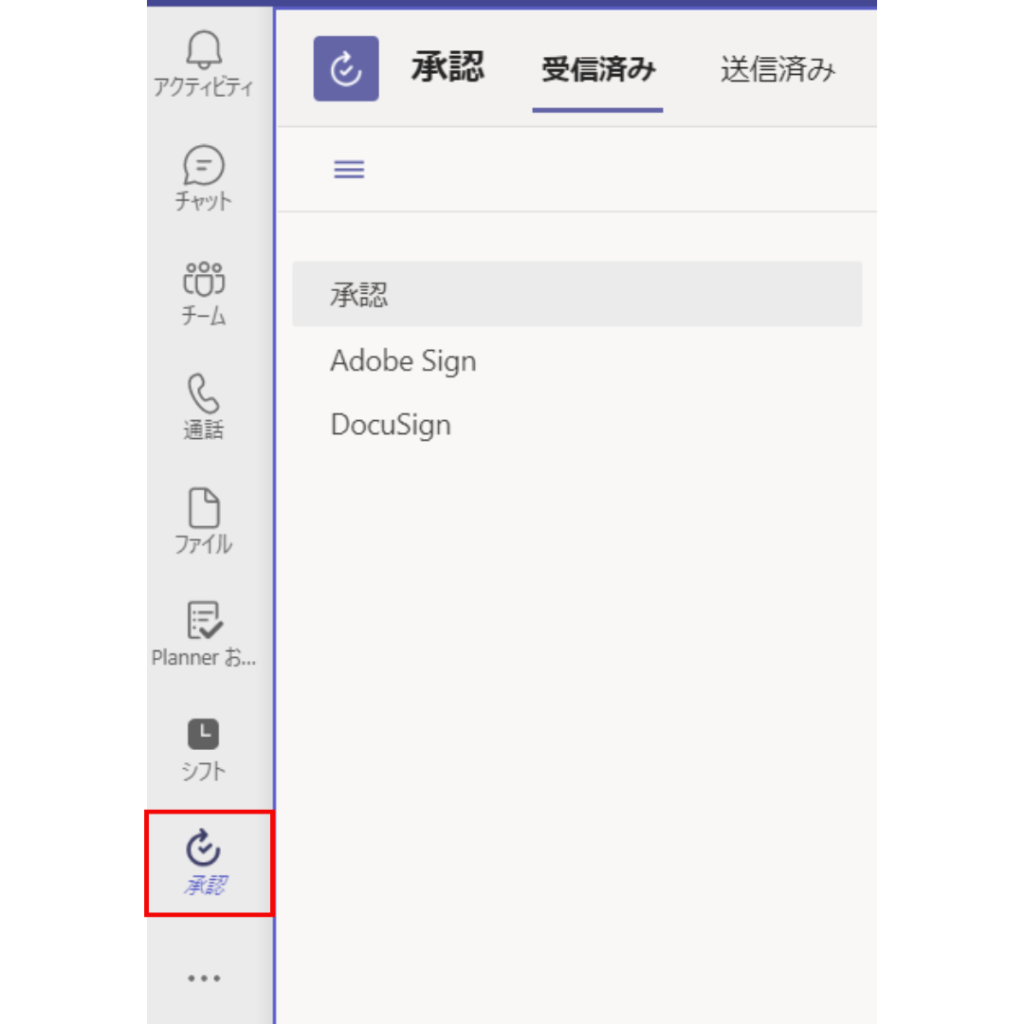
4.フローのテスト
ここまでが終わったら、テストを行います。
まず下の図のように、SharePointのリストに、新規よりアイテムを登録します。
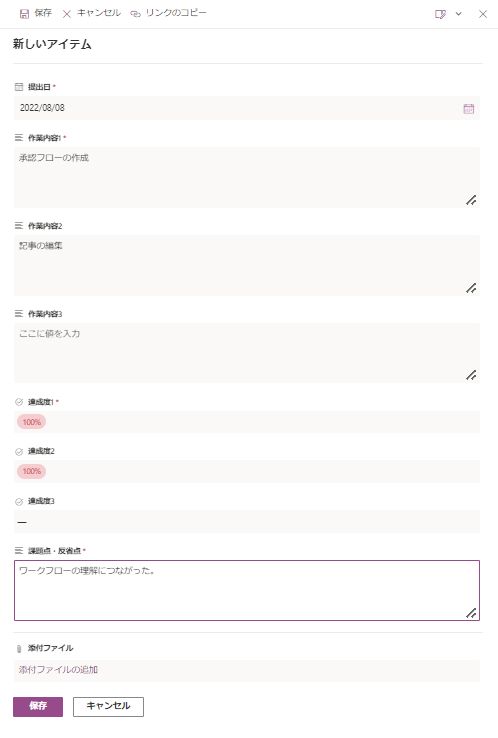
アイテムが登録されるとシステムが稼働し、確認者へ次のような承認を要求する通知が届きます。
なお、左がメールでの通知画面、右がTeamsでの通知画面です。
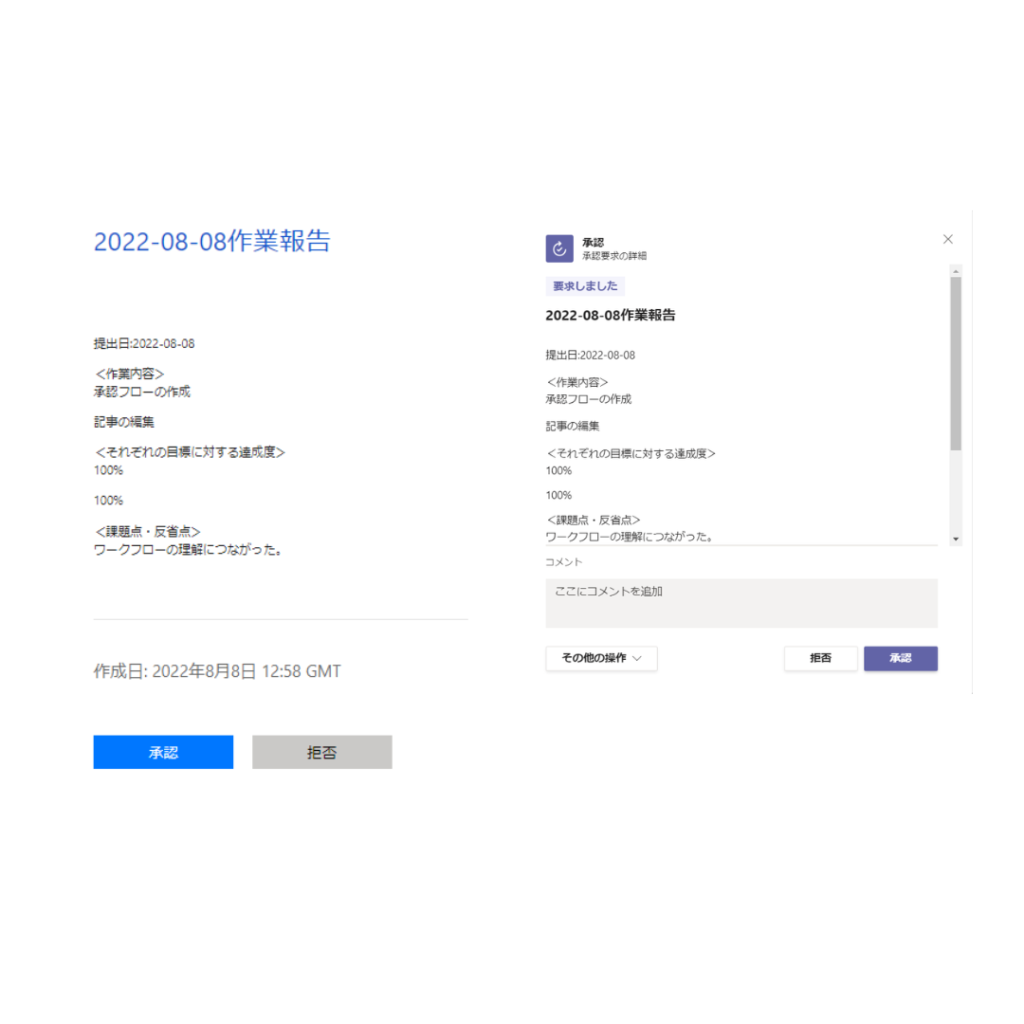
これに返答すると、次のような通知が届きます。
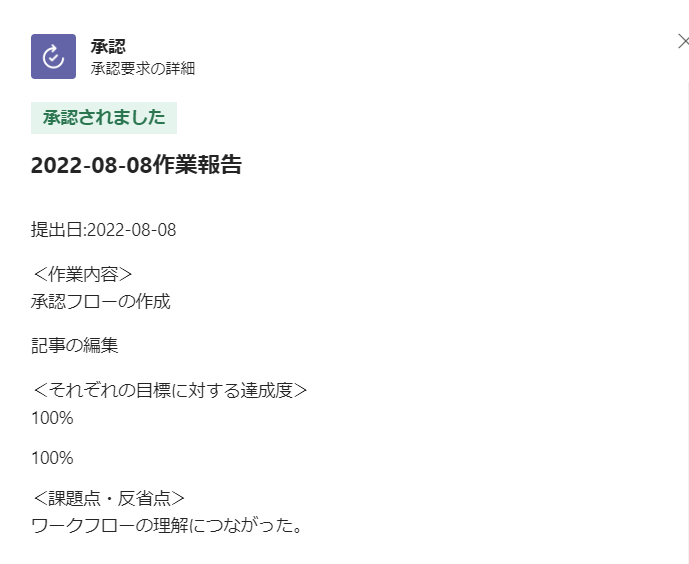
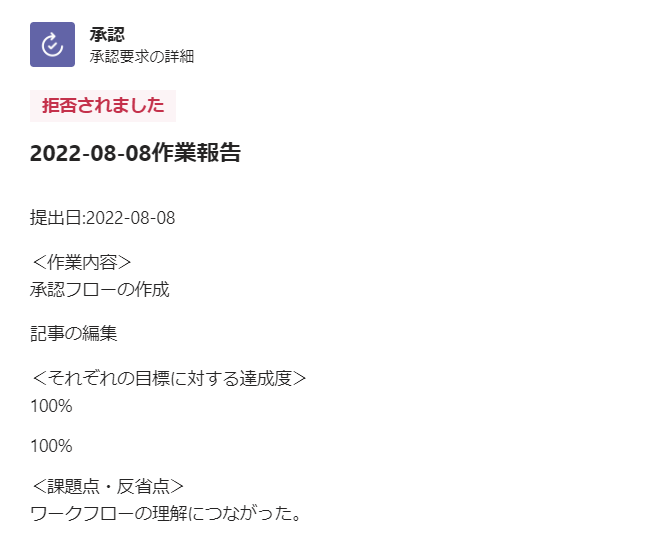
このように、Teamsへ結果の通知が届けば完成です。
なおこれに加えて、コメントの内容も入った通知を送りたい場合には、次で紹介する「補足」の②を参考にしてください。
補足
①SharePointのリストのタイトルを必須にせず、非表示にしたい!
SharePointのリストには、初期の段階でタイトルという項目が追加されています。
このタイトルが不要な場合には、「Title」「列の設定」「列の表示/非表示」の順に選択し、「ビューの列の列の編集」より「title」のチェックを外すと表示させないようにできます。
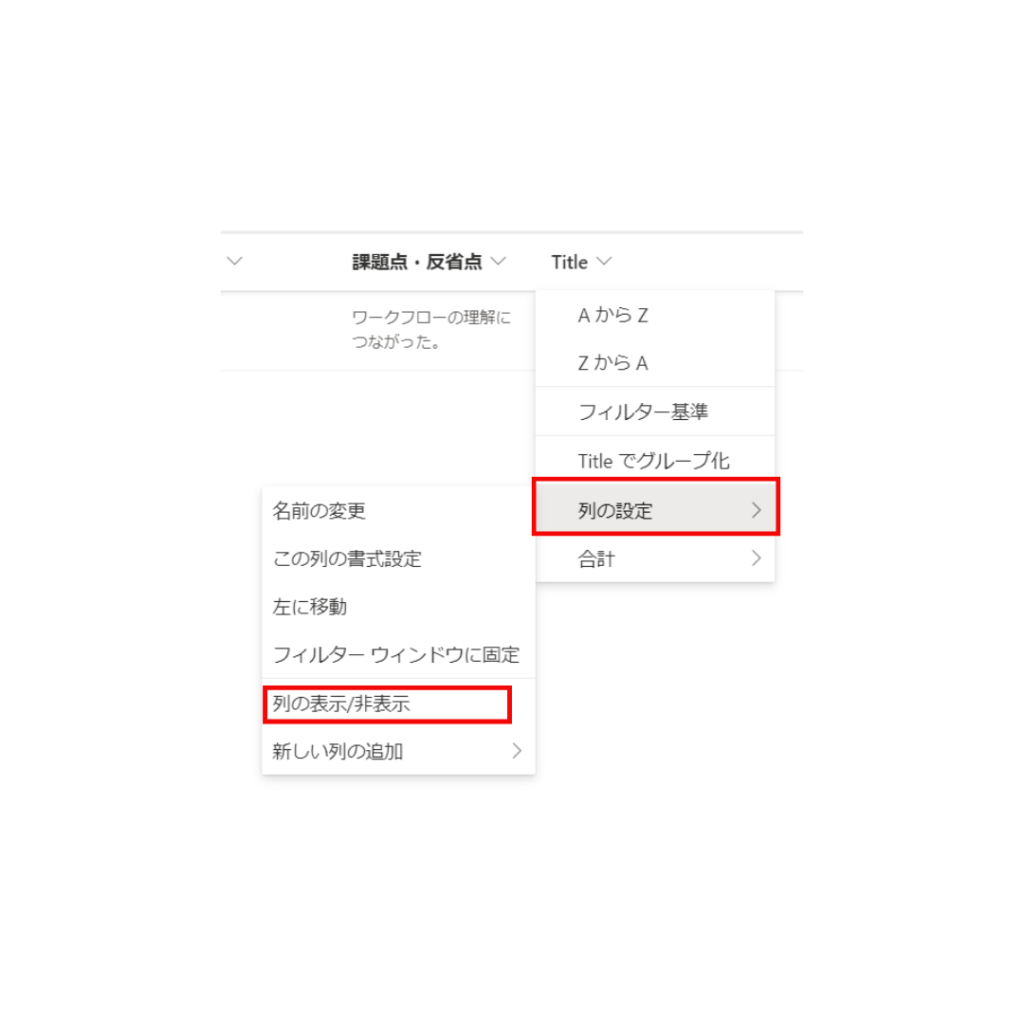
ただし表示されないようにしても、必ず入力が必要な項目になっていると、回答が入力されていないという理由でエラーが発生してしまいます。
このため、先の非表示に加えて、入力がなくてもよい項目にしておく必要があります。
まず、下の図で示した右上の設定マークを押し、続けて「リストの設定」を押します。
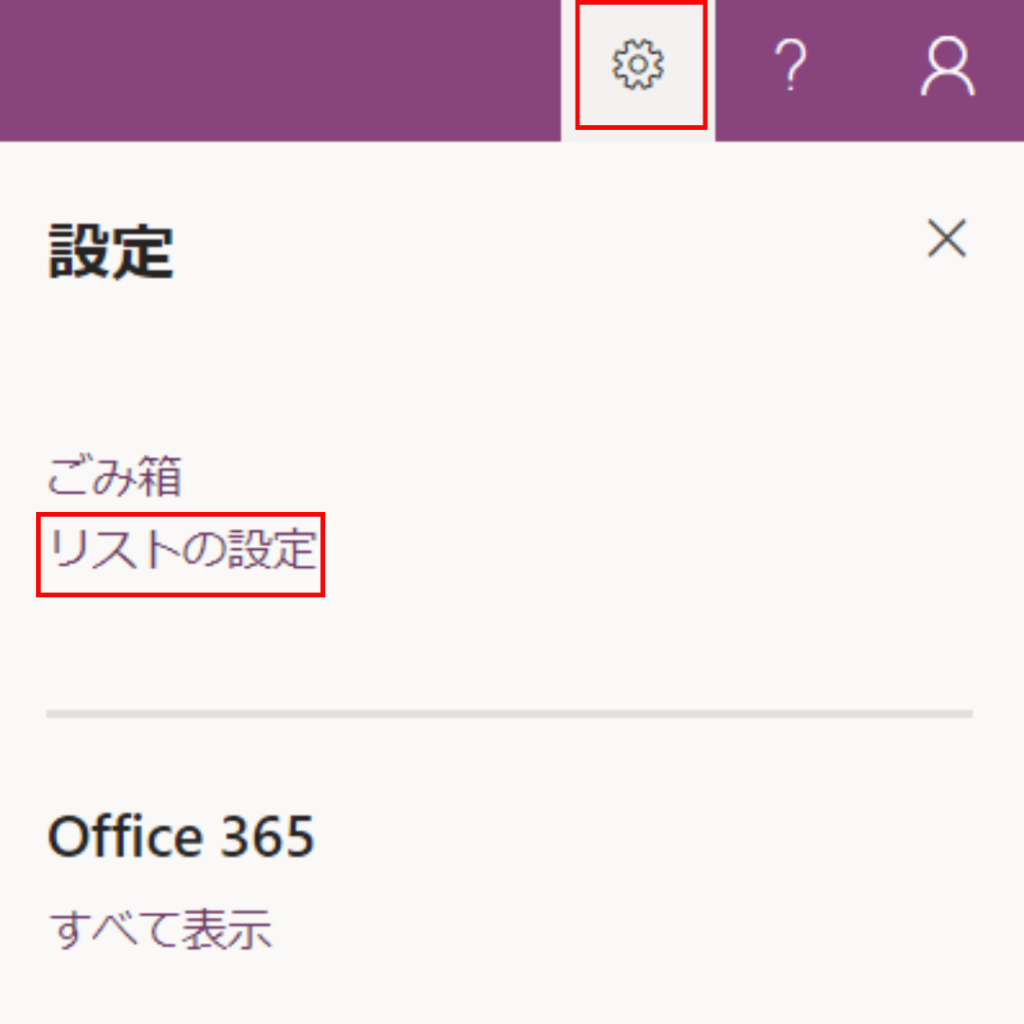
リストの詳細を編集できるページが表示されるので、「列」の中の「title」を選択します。
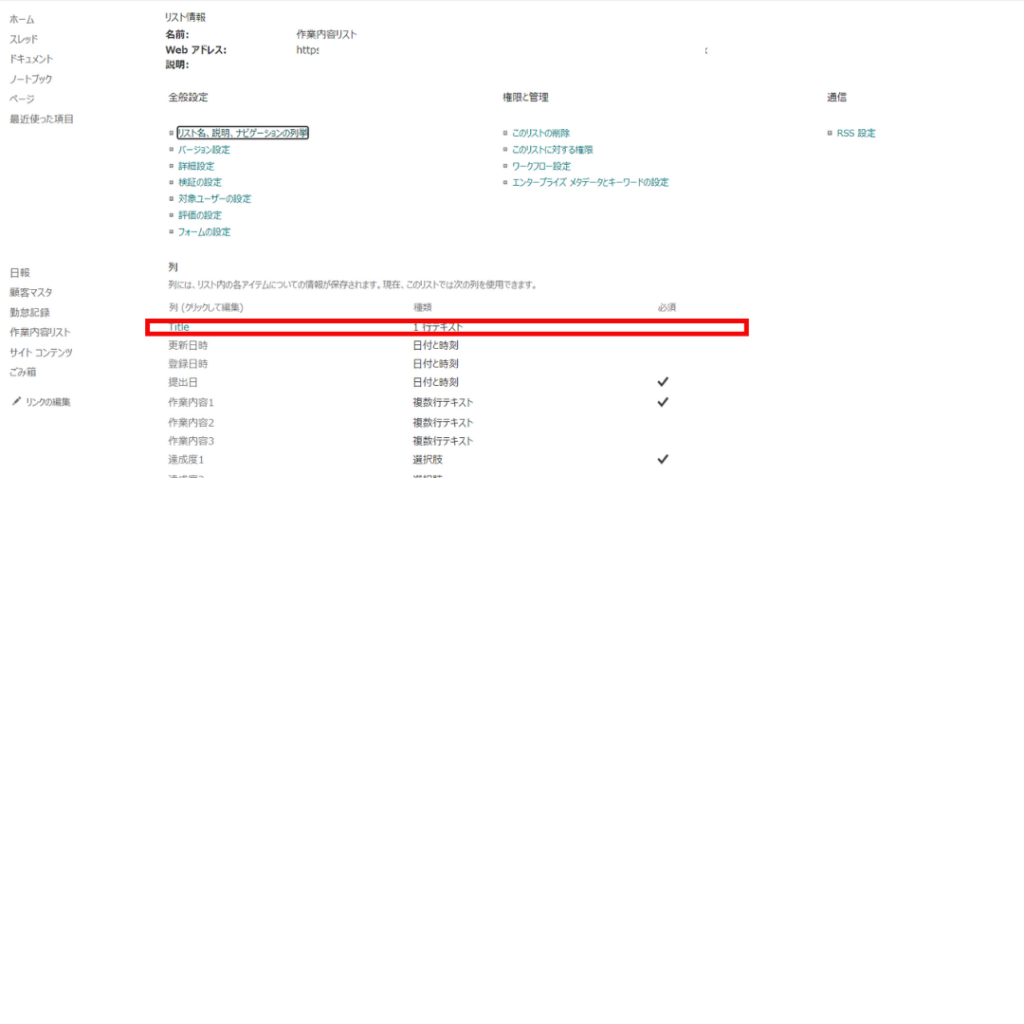
「この列への情報の入力を必須にする」を「いいえ」にし、右下の「OK」ボタンを押すと変更が完了します。
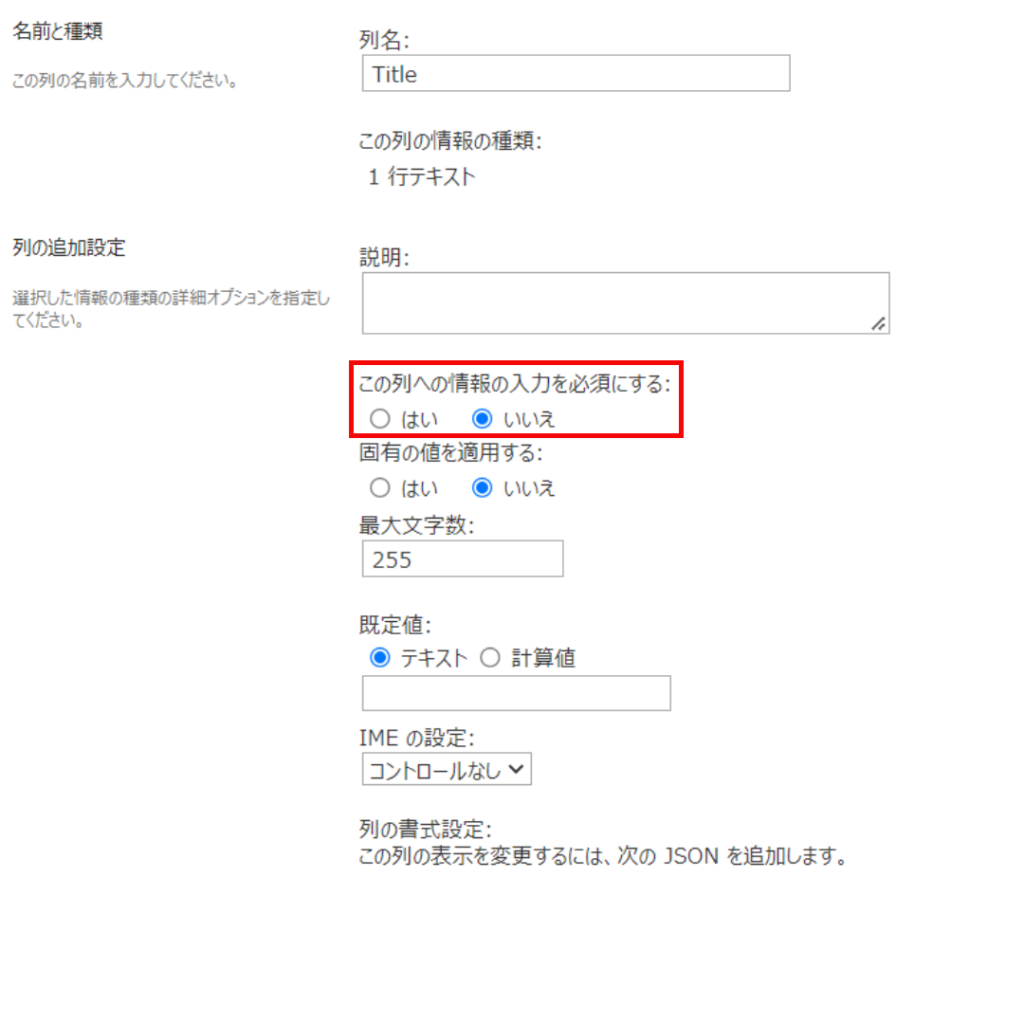
以上で、タイトルを表示させず、さらに入力がなくてもよい項目にすることができました。
②承認者のコメントをTeamsのメッセージにも反映させたい!
承認や拒否を行うときには、下の図のようにコメントも入力できます。
今回は、確認者が確認したあとにTeamsへ送られる通知にも、ここに入力したコメントが入るようにしてみます。
方法はとてもシンプルで、下の図のように動的コンテンツの「開始して承認を待機」の「回答数 コメント」を追加するだけです。
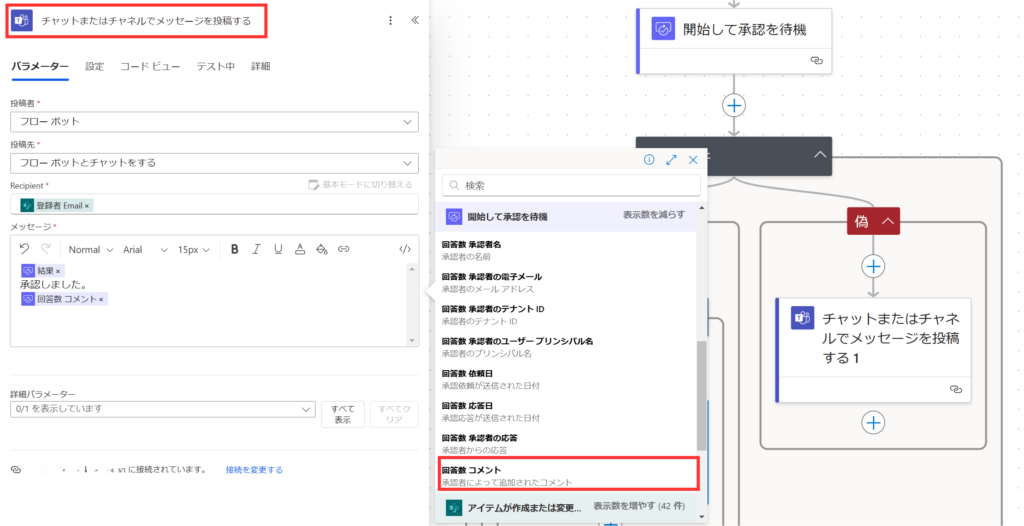
これを行うと、繰り返し処理を行う動作であるFor eachアクションにより、「チャットまたはチャネルでメッセージを投稿する(Teams)」が囲まれます。
これは、一つの動作に対して、いくつかのデータが返ってくる場合に、それぞれのデータについて処理を行う仕組みです。
まとめ
本記事では、承認フローのつくり方について解説しました。
さらに、SharePointのリストでタイトルを表示させないようにする方法と、確認者が確認した旨を知らせる通知に、コメントの内容を入れる方法もあわせてご説明しました。
ここまでご覧いただき、ありがとうございました。