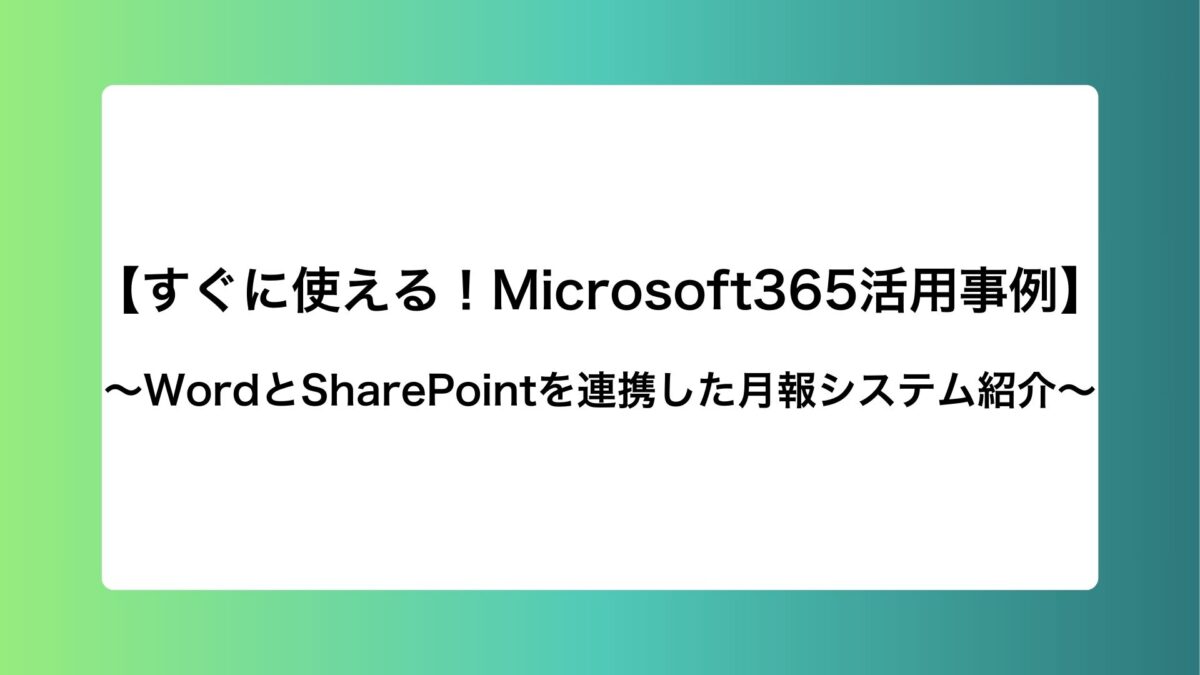前回に続き、「すぐに使える!Microsoft365活用事例」です。Word&SharePointを連携させる便利な機能をご紹介します。具体的な事例があるとわかりやすいので、月報システムを例に解説していきます。
ご紹介する内容は既存のWord報告書のテンプレートをそのまま流用できるので、月報だけでなく日報や研修報告、備品の購入申請、トラブル報告書などさまざまな書類で応用できます。
SharePointとWordでプロパティを連携させることで、月報に記載した内容をSharePointにリスト形式で表示できるようにサンプルを作成しました。
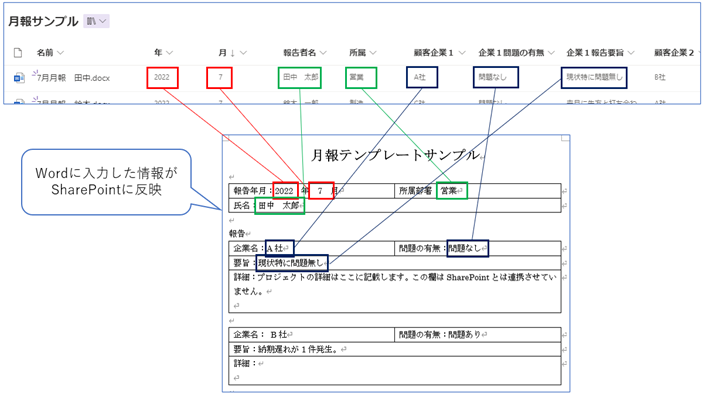
SharePoint側、もしくはWord側どちらかで編集した情報は、自動的にもう片方にも反映されます。
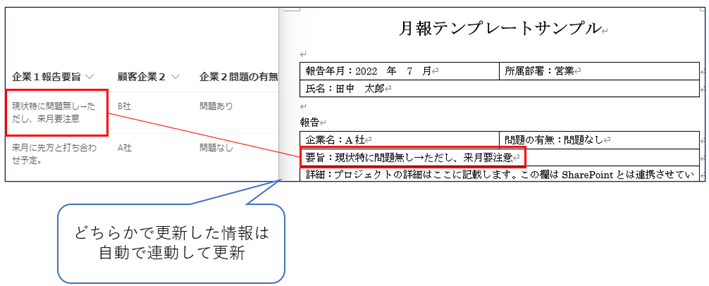
WordとSharePoint連携のメリット
1.情報の一覧化
Wordで提出された月報を見る時、通常はファイルを一つ一つ開いて中に書いてある内容を読むことになります。部下が数名程度であればそこまで手間はかからないかもしれませんが、例えば部下が数十名いる管理者の方になると、ファイルを開いて閉じて…というだけの作業を何十回と行うことになり、それだけで時間がとられてしまいます。
一方、この方法であれば、SharePointの画面にあらかじめ指定しておいた情報が一覧で表示されるので、ファイルを開いたり、閉じたりする作業は不要となります。
概要はSharePointで確認し、重要と思われる記載が見つかったときにはファイルを開いて詳細を確認、とすることで重要な情報に、よりフォーカスした情報管理を行えるようになります。
一方、提出者はファイルのアップロード先をSharePointに変えるだけなので、特にタスクが増えることはありません。
2.分析の効率化
SharePointリストの機能を使うことで、人別・顧客別・期間別などに絞り込んで表示できます。また、Excelへのエクスポートも簡単にできるので、操作になれている方は、Excelで情報の絞り込みや並び替えができます。

システムの作成方法
それではWordとSharePointを連携させた月報システムの作成方法をご紹介します。
システム作成ステップ1 SharePointライブラリの作成
Wordファイルを保存するための置き場をSharePointに作成します。
今回は「ドキュメントライブラリ」というアプリを1つ新たに作成しました。

作成した列は以下の通りです。なお、必要に応じて顧客3,4…と列を追加することで入力欄を増やせます。また、報告する業務の単位をプロジェクト別にしたり、上司コメントを入力欄に加えたりすることも可能です。既存の月報を見て、必要な項目の洗い出しをしてSharePoint側に列を用意しましょう。
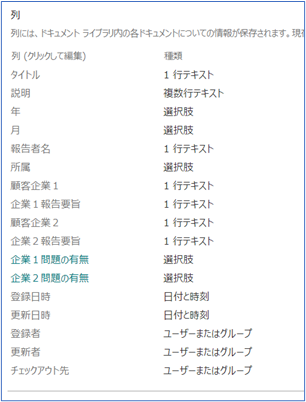
システム作成ステップ2 Wordテンプレートの作成
作成したライブラリの設定画面から詳細設定をクリックすると、Wordのテンプレートを変更できます。
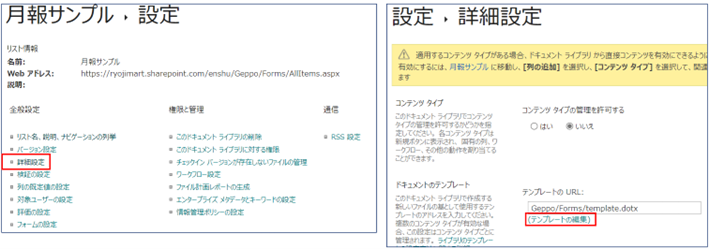
初めは何も入力されていない空欄のWordテンプレートが表示されるので、ここに必要な情報を入力し、月報のテンプレートを作成します。
もしすでにWordのテンプレートをお持ちの場合は、その内容を丸ごとコピーペーストしてテンプレートを作成できます。
テンプレートを作成したら、いよいよSharePointで作成した列の情報をWordと連携させます。
列を入れたい場所にマウスカーソルを合わせ、画面上部のリボンで挿入を選択し、テキスト内にあるクイックパーツをクリックします。
その後、文書のプロパティを選択すると挿入できるプロパティの一覧が表示されます。
SharePointのドキュメントライブラリで作成した列がこの中に表示されるので、埋め込みたい列を選択します。
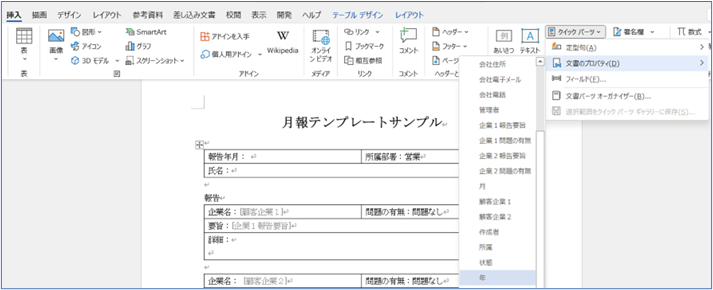
挿入がうまくいくと、以下の様にプロパティ情報が表示されます。
埋め込む列の種類によって、入力項目は自動で変更されます。例えば、下図の年という列はSharePointでは選択肢という種類の列にしたため、入力形式はドロップダウンとなっています。
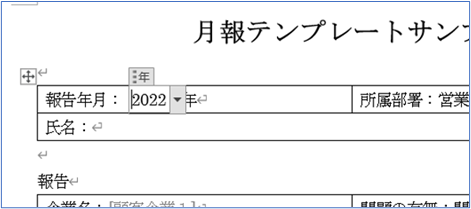
この様に作成した列をWordのテンプレート内に埋め込んで保存することで、その箇所に記入された情報がSharePointと連携されます。
後は、作成したテンプレートを使ってファイルを作成・アップロードするだけです。
更なる機能拡張案
今回紹介したシステムはSharePointとWordの標準機能のみで実現していますが、Power Automateなどを使ったカスタマイズができます。
利便性向上のためのアイデアをいくつか紹介します。
「問題あり」の報告を赤字で表示する
SharePointのモダンサイトでは、入力された値に応じてデータの表示形式を変えることができます。その機能を用いて、「問題あり」のデータを赤字で表示するように設定を変えてみました。
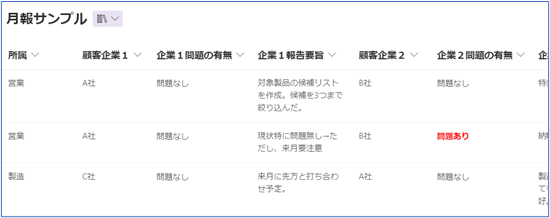
顧客企業の情報、報告事項をリスト化する
「企業名」と「問題の有無」、そして「要旨」を1セットとして列を用意し、月報の入力欄には複数の企業を入力できるようにしました。しかし、この方法では、「顧客企業1」と「顧客企業2」に同じ企業名が入力されたとき、フィルタリングでまとめることができません。
サンプルでは、A社が「顧客企業1」と「顧客企業2」両方に入っています。このままだと、A社のみの情報を絞り込んで表示できません。
これを解消するために別途リストを用意し、全報告書の企業情報を1つにまとめました。
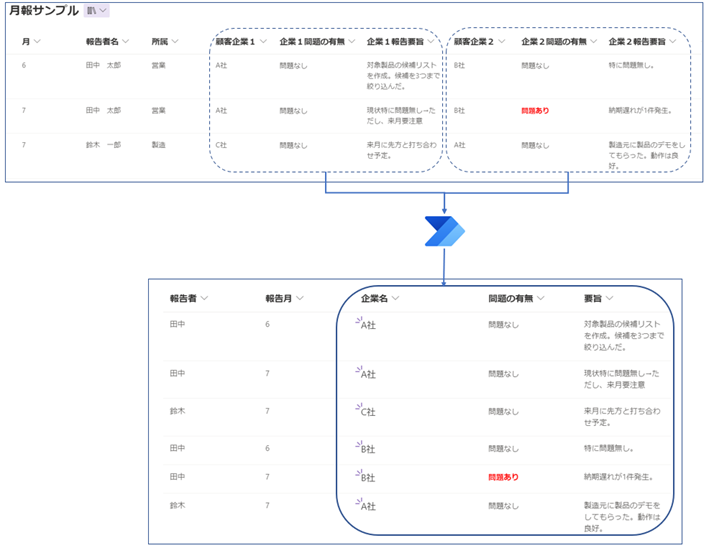
Power Automateを使うことで、ライブラリにファイルが登録された時点で「企業名」と「問題の有無」、「要旨」の3つの情報をリストに自動登録しています。
これにより、バラバラだった企業1,2の入力項目内にある全企業を対象に並び替えや絞り込み、グルーピングなどができる様になります。
ExcelとSharePointを連携させる
Officeの連携機能は、WordだけでなくExcelも対応しています。
Excelのテンプレートとドキュメントライブラリを連携させることで、Excelの情報もリスト形式で表示可能です。
Wordではクイックパーツという機能を使いましたが、Excelではカスタムプロパティを使います。
最後に
今回はSharePointとWordの連携機能を用いた文書管理機能の効率化案を紹介しました。
アプリやワークフローの作成が不要なのでテンプレート化しているドキュメントがあればすぐに導入できます。WordもしくはExcelのドキュメントで文書管理をされている方は、ぜひ参考リンクから詳細をお調べしてみてください。
参考リンク:Quick Parts: Combine Word & SharePoint Metadata – ShareGate