今やパソコンは、ありとあらゆる業務で、なくてはならないものとなっています。
パソコンを使った業務を効率よく進めるにあたって、ショートカットキーはぜひ活用していきたいものです。
ショートカットキーは、キーボードの複数のキーを組み合わせて押すことで、マウスを使って行う操作と同じ操作ができるというものです。
Microsoft社のWordやExcelをはじめとした、様々なアプリで使うことができます。
これまでは、あまりショートカットキーを使っていなかったという人も、今回を機にぜひ覚えて活用してみてはいかがでしょうか。
今回は、初心者が最初に覚えたい、Windowsで使えるショートカットキーをご紹介します。
コピー&ペースト・カット&ペースト
「コピー&ペースト」と「カット&ペースト」は、ショートカットキーの中でも使用頻度の高い操作です。
「ペースト」は「貼り付け」、「カット」は「切り取り」ともいわれます。
テキストなどをコピーして別の場所へ貼り付けたり、切り取って別の場所へ貼り付けたりします。
それぞれの操作方法は以下の通りです。
- コピー :[Ctrl]+[C]
- ペースト(貼り付け):[Ctrl]+[V]
- カット (切り取り):[Ctrl]+[X]
クリップボードの履歴から貼り付け
コピーしたテキストを貼り付ける前に別のテキストをコピーしてしまった、といった場合に便利なのが「クリップボードの履歴から貼り付け」です。
操作方法は以下の通りです。
- クリップボードの履歴から貼り付け:[Windows(スタート)]+[V]
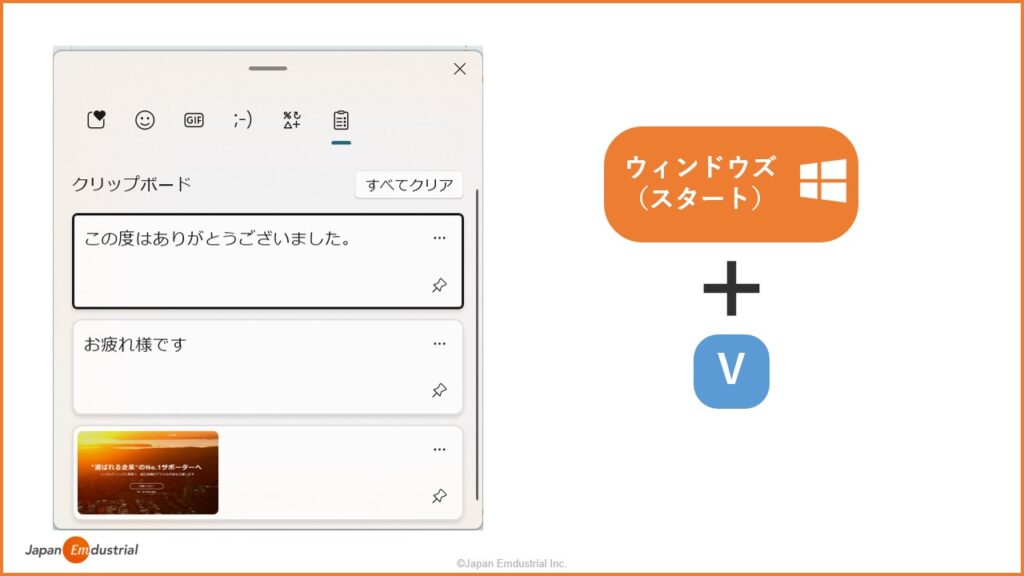
上記の操作で「クリップボード」のウィンドウが立ち上がり、直前にコピーしたデータや、それ以前にコピーしたデータを貼り付けられます。
このショートカットキーを使えば、複数のテキストをまとめてコピーし、貼り付け時に「クリップボード」から選んで貼り付けることが可能です。
全選択・直前の操作の取り消し
「コピー&ペースト」や「カット&ペースト」を覚えたら、「全選択」や「直前の操作の取り消し」もあわせて覚えておきましょう。
「全選択」は、量の多い文章などをすべてコピーしたい場合などに便利です。
「直前の操作の取り消し」は、誤った操作をしてしまった際に、その操作を取り消すことができます。
それぞれの操作方法は以下の通りです。
- 全選択 :[Ctrl]+[A]
- 直前の操作の取り消し:[Ctrl]+[Z]
新規作成・保存・保存済みファイルを開く
例えばWordの場合、「新規作成」では白紙の新たな文書が立ち上がり、「保存」では現在開いている文書を最新の状態で保存できます。
「保存済みのファイルを開く」では、保存済みのファイルを開くためのウィンドウが起動します。
それぞれの操作方法は以下の通りです。
- 新規作成 :[Ctrl]+[N]
- 保存 :[Ctrl]+[S]
- 保存済みファイルを開く:[Ctrl]+[O]
スクリーンショット
資料の作成時などに便利なのが、表示されている画面を画像として切り取って利用できる「スクリーンショット」です。
操作方法は以下の通りです。
- スクリーンショット:[Windows(スタート)]+[Shift]+[S]
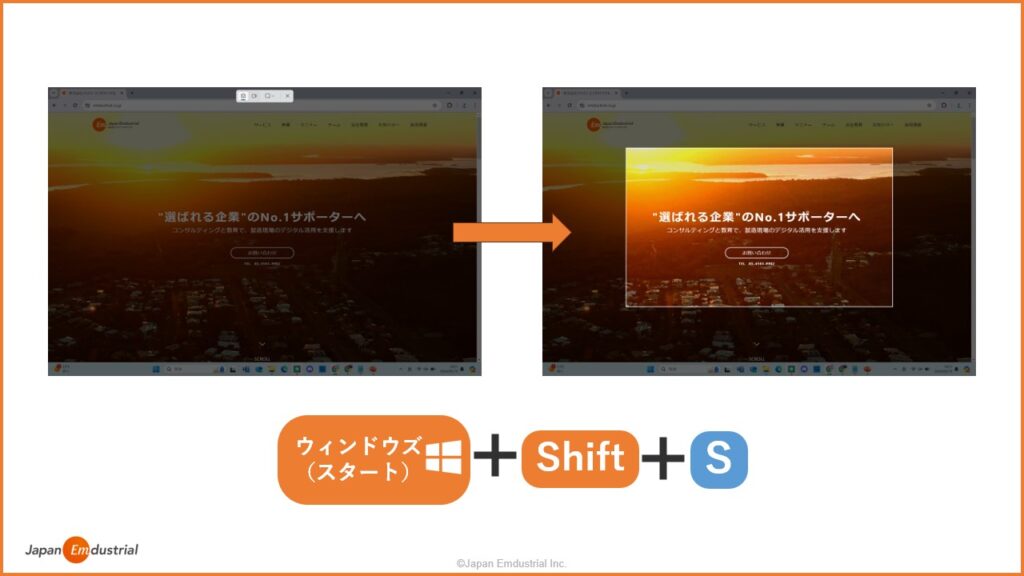
多くのパソコンには、画面を切り取る[PrtSc]キーがありますが、これで切り取られるのは画面全体です。
上記のショートカットキーであれば、切り取る範囲を自由に決められるので、[PrtSc]キーよりも利便性が高いです。
また、長方形だけでなく、マウスを動かして好きな形に切り取ることもできます。
切り取った画像は、マーカーを引くなどの簡単な書き込みも可能です。
切り取ったら、そのままチャットやメールに貼り付けられるので、画像を保存してから画像を編集するといった手間もなくなります。
ウィンドウの切り換え
複数のアプリやフォルダーを開いて操作していると、表示したいウィンドウがどこにあるのかが分からなくなってしまうことがあります。
そのような場合に、「ウィンドウの切り換え」のショートカットキーを使えば、起動中のアプリやフォルダーを一覧で表示できます。
アプリやフォルダーを最小化してしまったり、見つけられなくなったりしても、この操作によって簡単に見つけられます。
操作方法は以下の通りです。
- ウィンドウの切り換え:[Alt]+[Tab]
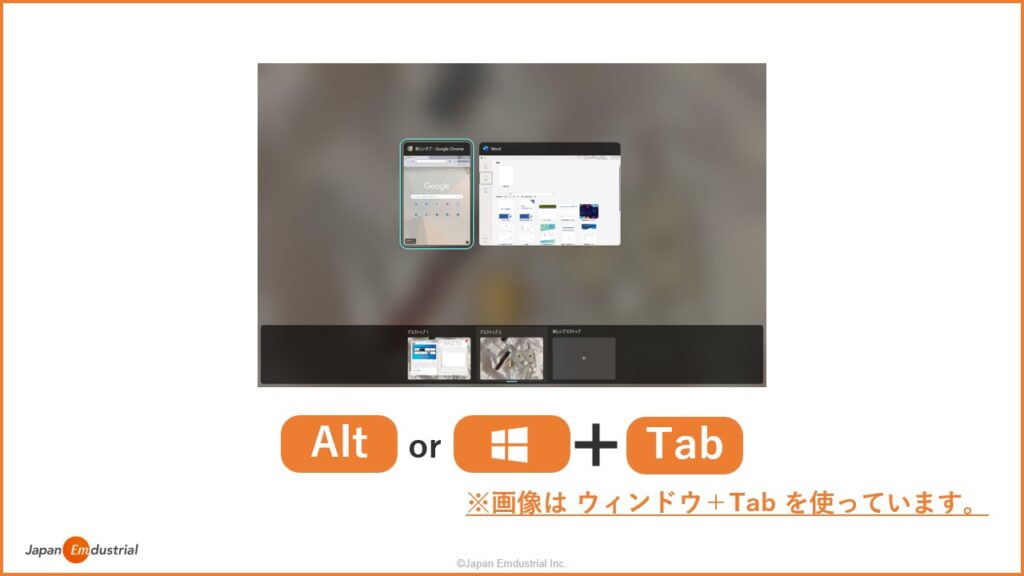
上記の操作で「ウィンドウの切り換え」の画面が出てきたら、[Alt]は押したままで、[Tab]や矢印キーを押したり、マウスでクリックしたりすると、アプリやフォルダーを選択できます。
画面の分割
例えば、ウェブサイトを見ながら文書を作りたい場合に、重ねて表示されているアプリの画面を何度も切り替えるのは少し手間です。
このときに、ウィンドウをきれいに整列させられる、「画面の分割」のショートカットキーが便利です。
操作方法は以下の通りです。
- 画面の分割:[Windows(スタート)]+[→]or[←]
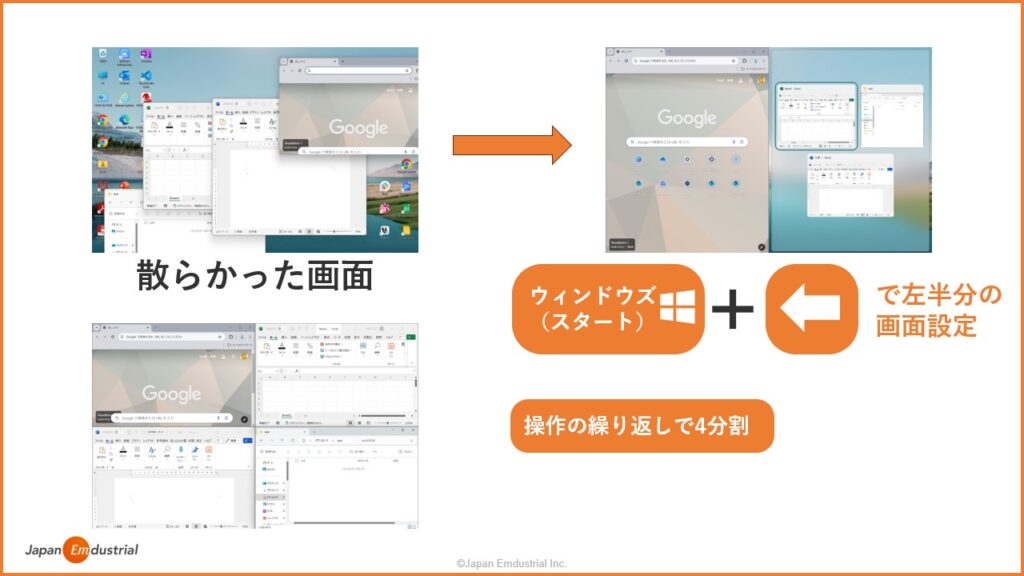
整列させたいウィンドウを選んで上記のショートカットキーを押すと、2つのウィンドウを画面の左右に配置できます。
例えば、[Windows(スタート)]+[←]を押すと、選択していたウィンドウが画面の左半分に収まります。
他にウィンドウやアプリが立ち上がっている場合は、右半分に表示させるウィンドウやアプリを一覧から選びます。
なお、画面の分割数は、左右2分割だけでなく4分割することも可能です。
ノートパソコンの場合は、4分割だと画面が小さく見にくいですが、大きなモニターを使用する場合には便利な方法です。
例えば、整列させたいウィンドウを選んで[Windows(スタート)]+[→]を押した後、[Windows(スタート)]を押したまま、さらに[↑]を押すと右上に配置され、[↓]を押すと右下に配置されます。
「ウィンドウの切り換え」のショートカットキーと組み合わせることで、必要なウィンドウを必要な場所に効率よく配置できます。
まとめ
ショートカットキーは、意識せずに使えるようになるまで、何度も繰り返し使うことが大切です。
ショートカットキーを活用することで、作業効率は一段と上がります。
ショートカットキーを覚えられない、という場合には、各動作の英語の意味を考えてみると覚えやすいかもしれません。
例えば、今回ご紹介したショートカットキーであれば以下の通りです。
- コピー :「Copy」の「C」
- 全選択 :「All」の「A」
- 新規作成 :「New」 の「N」
- 保存 :「Save」の「S」
- 保存済みファイルを開く:「Open」の「O」
- スクリーンショット :「Screenshot」の「S」
なお、ショートカットキーはアプリごとに細かい挙動が異なるので、実際に操作して確認してみてください。

