今回は、業務の属人化や退職リスクを防ぐために重要な「Microsoft Formsの共有方法」についてご紹介します。
Formsはアンケートや申請、チェックリストなど、日々の業務で頻繁に使われるツールの一つです。特にPower Automateでフローのトリガーとして設定されるケースも多く、チームでの活用が前提になる場面が増えています。
しかし、「個人のFormsで作っていたため、退職後に中身がわからない」「どこに保存されているかがわからず、引き継ぎができない」といったトラブルが起こりやすいのも事実です。
こうしたリスクを回避するために、以下のポイントを押さえましょう。
チームへ紐付ける
Formsは「個人所有」ではなく、「Microsoft 365グループ」に紐付けることが可能です。
具体的には、TeamsのチームやOutlookのグループに紐付けてFormsを作成することで、そのチームに所属するメンバーで共同管理・編集が可能になります。
この方法により、個人のアカウントに依存することなく、誰でもフォームの中身や回答結果を確認・活用できるようになります。
個人FormsをグループFormsに移動する方法
ステップ①:Formsにアクセス
https://forms.office.com にアクセスし、個人で作成したフォームを探します。
ステップ②:三点リーダー(︙)をクリック
フォーム名の右側にある「︙(3点リーダー)」をクリックします。
ステップ③:「グループに移動」を選択
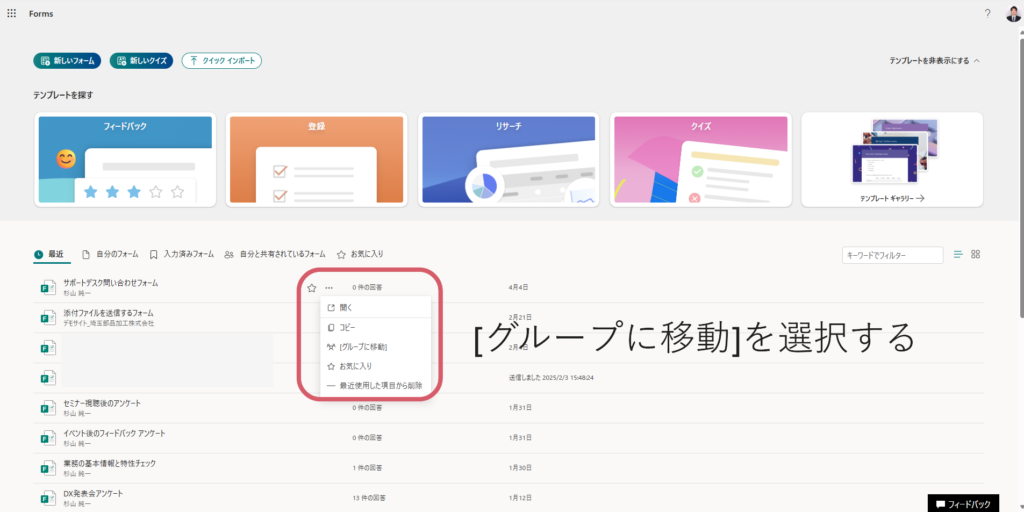
表示されたメニューの中に「グループに移動」という項目がある場合のでそれを選択します。
ステップ④:移動先のグループを選択
参加している Microsoft 365 グループ(Teamsのチームなど) が一覧で表示されるので、フォームを紐づけたいグループを選びます。
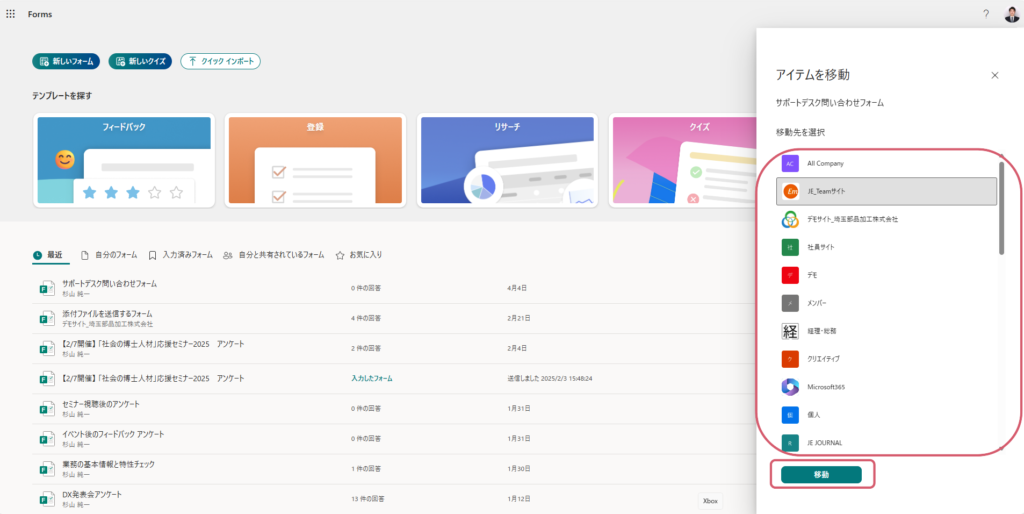
ステップ⑤:完了
これで、フォームがそのグループに紐づいた状態に移行されます。
グループFormsとして管理され、他のチームメンバーと共同編集が可能になります。
Formsは便利である一方、「個人で作ってしまいがち」なツールでもあります。だからこそ、最初から「チームで管理する」という前提で運用を設計しておくことが、業務の属人化防止につながります。

