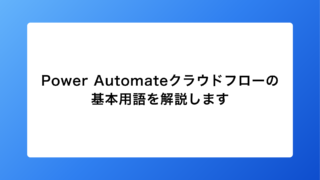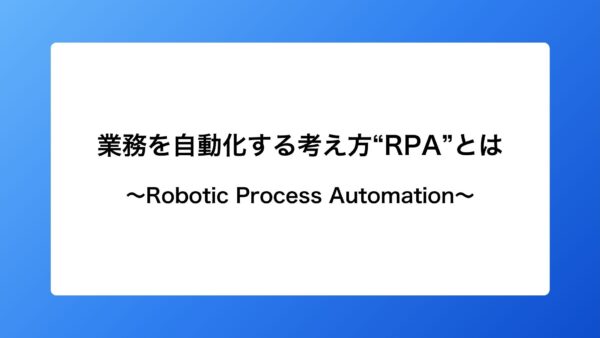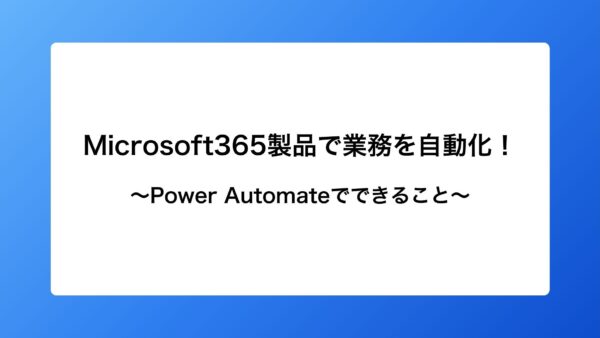この記事では、Power Automateクラウドフローを利用して、Teamsに通知する方法をご紹介します。SharePointリストで指定した列(フィールド)のステータスを確認し、ステータスに合致したアイテムをTeamsに通知します。
フローの全体像
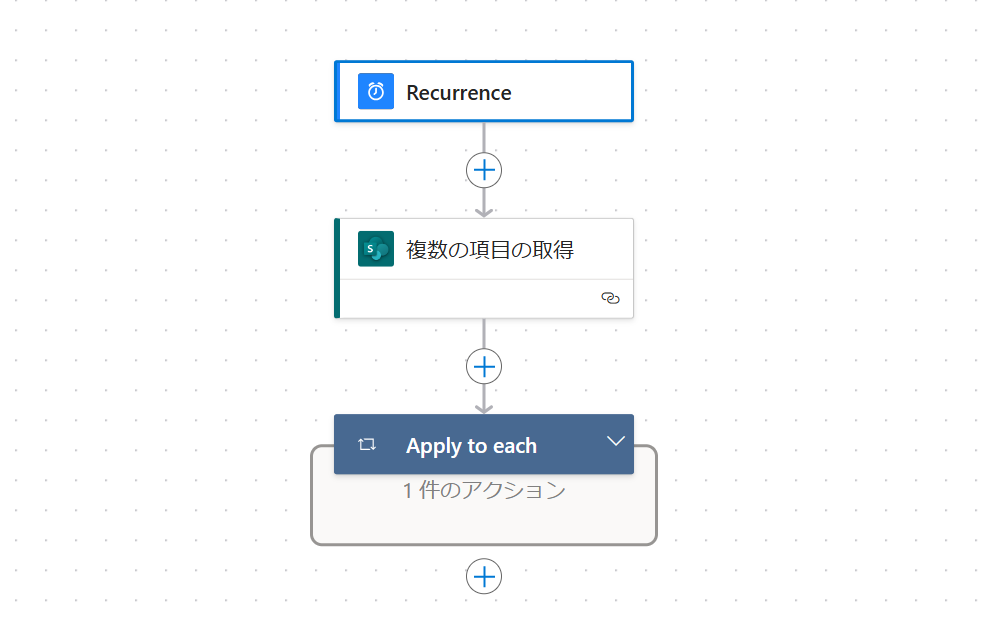
トリガーは「スケジュール済みクラウドフロー」を選択する
Power Automateクラウドフローは、初めにトリガーを選択します。今回は、「スケジュール済みクラウドフロー」を使用します。スケジュール済みクラウドフローを選択し、毎朝7時に実行するように登録します。
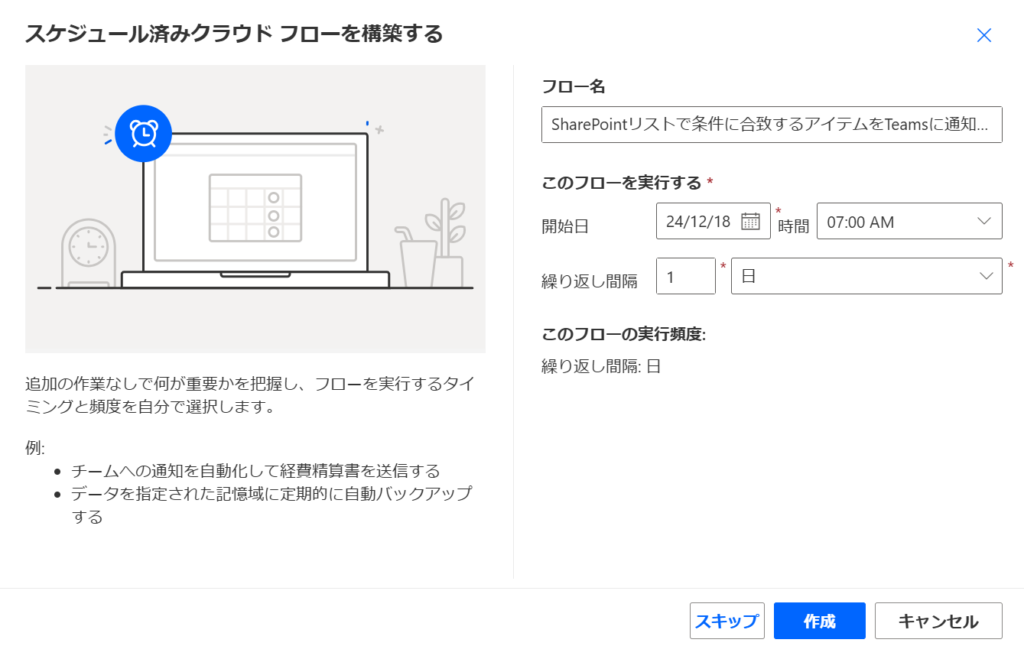
Power Automateクラウドフローを作成する基本的な流れは下記の記事をご覧ください。
進むとこのような画面に移ります。
トリガーやアクションのパラメータは、カードをクリックすることで編集画面を呼び出すことができます。ここでは、スケジュールのパラメータを変更し、タイムゾーンをUTC+09:00(大阪、札幌、東京)に設定します。また、先ほど設定したフローの開始日時や、繰り返し期間の修正もここでできます。
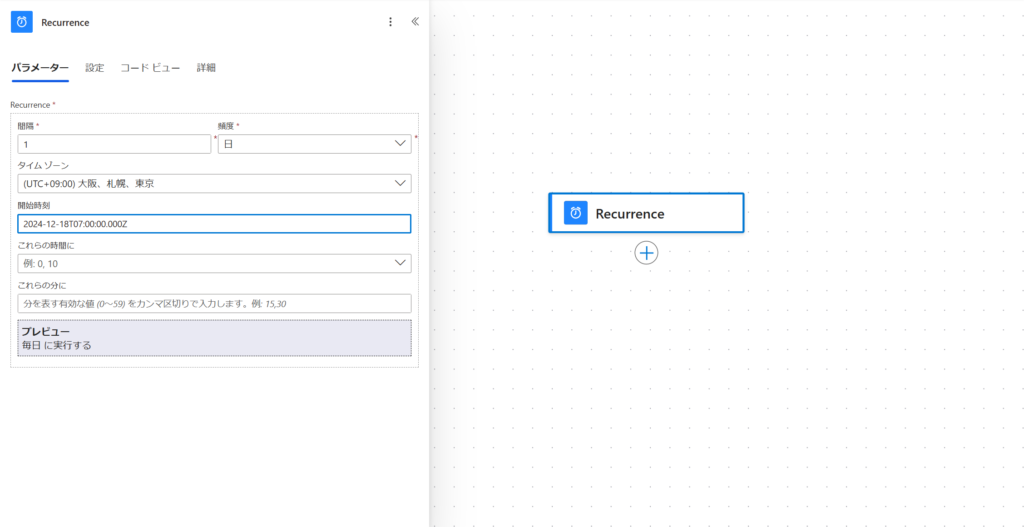
後続のアクションは「複数の項目の取得」を選択する
トリガーの次に「複数の項目の取得」アクションを選択します。「複数の項目の取得」はSharePointリスト内のデータを自動的にまとめて処理する際に使います。たとえば、タスク管理や在庫管理などで、条件に合うデータだけを絞り込んだり、取得したデータを使って通知や更新作業を行うことができます。
- 対象となるSharePointリストが格納されているサイトを選択し、該当のリストを選択します。
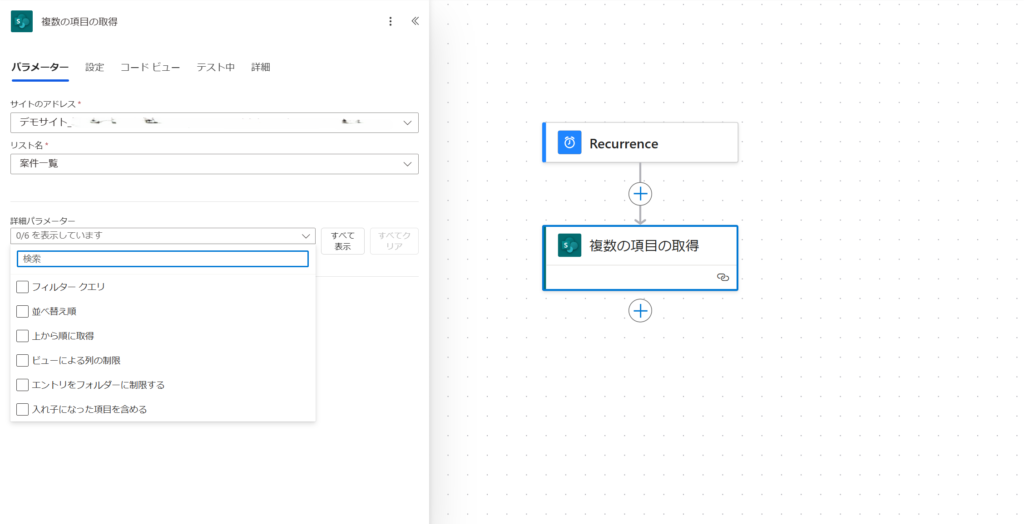
- フィルタークエリを使って必要なデータを絞り込みます。
複数の項目の取得の中にある「詳細パラメーター」より「フィルタークエリ」という機能を使用します。この「フィルタークエリ」は条件に合致するアイテムだけを取り出すときに使用します。
例えば、ステータスが「未対応」のアイテムだけ取得する場合は下記のように記載します。
Status eq '未対応'これはステータスが「未対応」のものを選択するという意味になります。eqはequal(イコール)です。
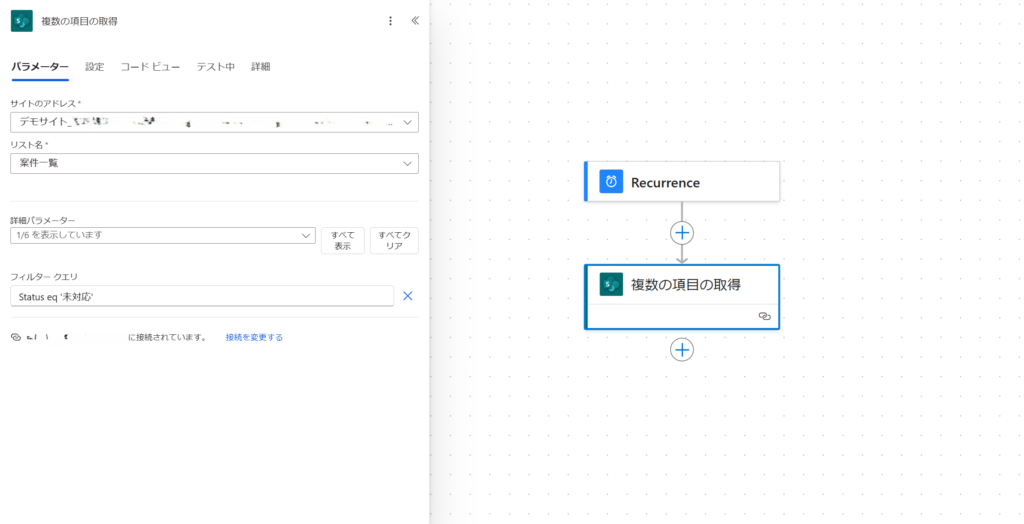
次に「チャットまたはチャネルでメッセージを投稿する」
複数の項目の取得の次に「チャットまたはチャネルでメッセージを投稿する」アクションを選択します。未対応のアイテムだけが選択されているので、そのアイテムの内容をTeamsに投稿します。
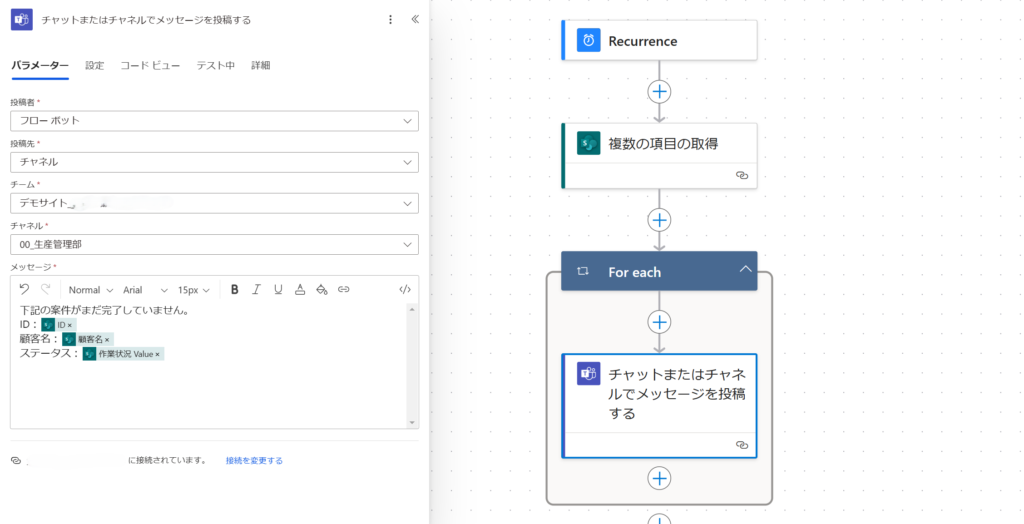
*マークの付いた項目を全て入力すると、自動的に「Apply to each」というアクションが表示されます。これは、「複数の項目の取得」で取得したデータは配列形式(リスト形式)で提供されるため、このデータを個別に処理するために「Apply to each 」を使用します。
最後に
フィルタークエリを使って条件に合致するアイテムを取り出してTeamsに投稿する方法をご紹介しました。今回はステータスでしたが、今回の知識を使うと、期日を設定し、期限切れのアイテムを通知するなど応用することができます。ぜひお試しください。