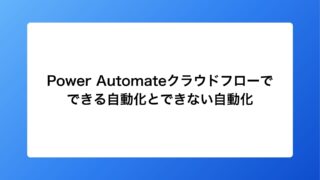今回は、Power Automateクラウドフローを使った承認フローの自動化の事例を手順と共に紹介していきます。
作成するフローは、有給休暇の申請承認フローです。SharePointリストに項目が作成されたときに、上司などの担当者にMicrosoft Teams・メールで通知をし、担当者が対応をすると申請者に結果の通知が入るという内容のものです。
より簡単なフローを作成したい方や、初めてPower Automateを利用する方は、以下の記事でメールの一斉送信について、Power Automateの操作と共に説明しているのでお先にこちらをご覧ください。
フローの概要
- SharePointリストに項目が作成される。
- 指定された担当者に通知が送られ、担当者は対応をする。
- 申請者は担当者が決定した結果が通知される。
SharePoinリストの作成
Power Automateの操作をする前に、SharePointリストを作成します。
今回の事例で使用するSharePointリストの項目列はこちらです。

フローの作成
まず、Power Automateクラウドを開き「自動化したクラウドフロー」を選択します。
フロー名は任意の名前をつけてください。
フローのトリガーは「項目が作成されたとき」を選択して、作成ボタンを押してください。
※スキップをしても後から選択することは可能です。
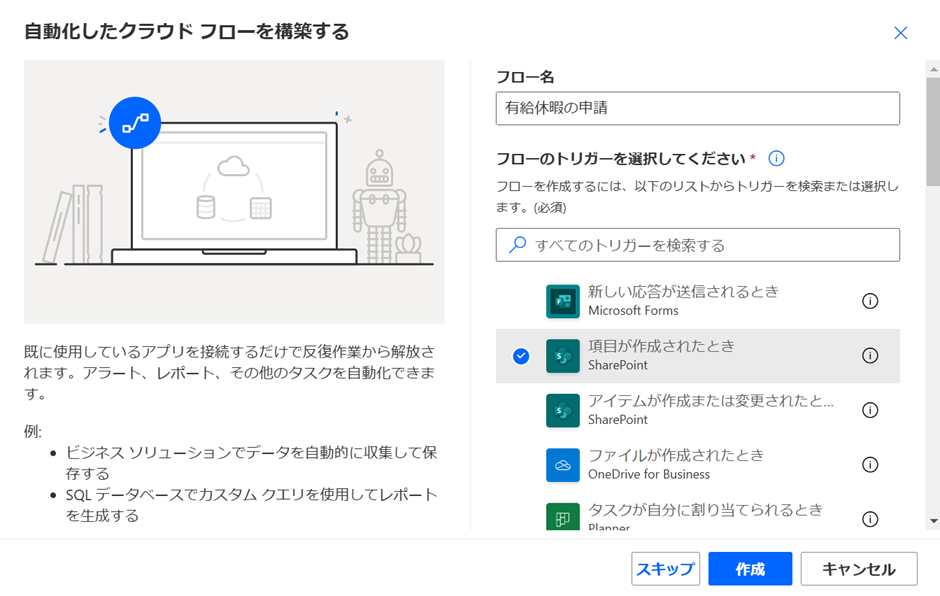
進むとこのような画面に移ります。
項目の横に赤い⋆マークのついている必須項目の編集をします。
- サイトのアドレス
データを格納するリストがあるサイトを設定 - リスト名
データを格納するリストの名前を設定
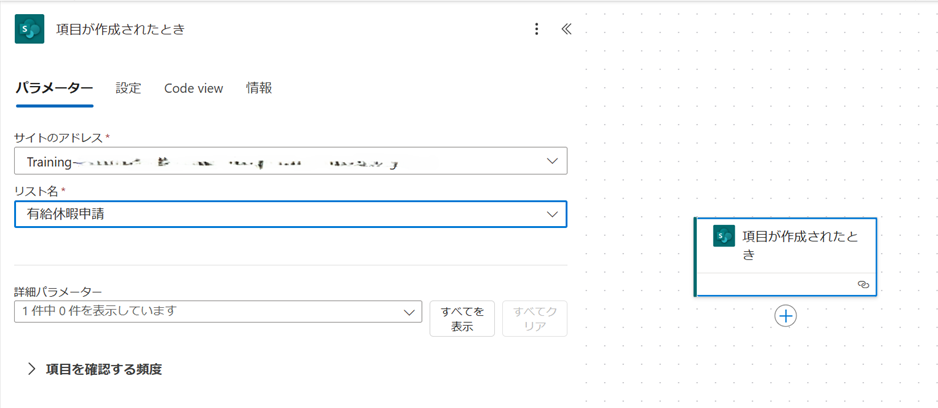
次に、承認という項目から「開始して承認を待機」というアクションを追加してパラメータを編集します。
- 承認の種類
承認/拒否₋最初に応答・タイトル任意のタイトルを入力、動的なコンテンツを設定することも可能 - 担当者
任意の担当者を設定詳細モードに切り替えることで動的なコンテンツを設定することも可能 - 詳細
任意の内容を入力、動的なコンテンツを設定することも可能今回は、申請者の名前と有給希望日を設定しTeamsやメールの通知で内容が伝わるようにしています。
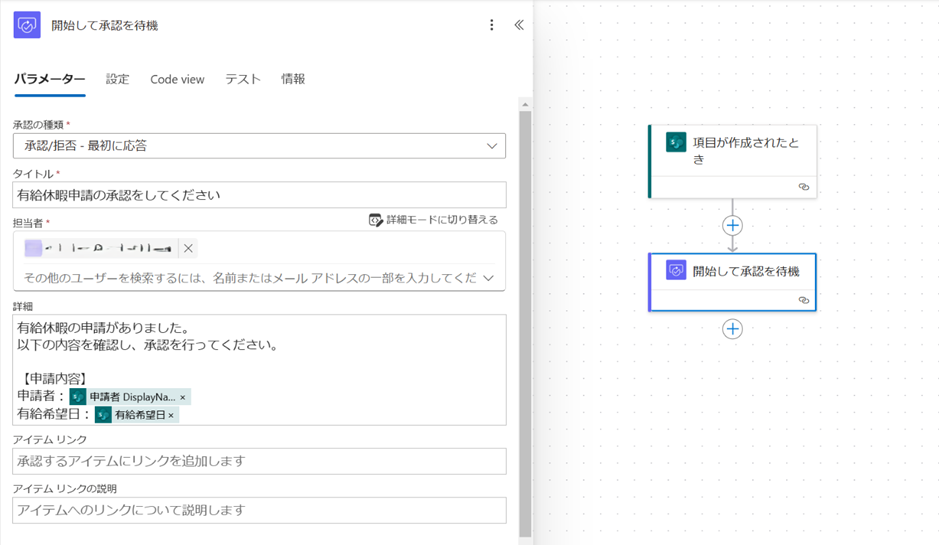
次に、承認の種類によって動きを変えるために条件分岐を設定します。
Controlという項目から「条件」というアクションを追加してパラメータ編集します。
左の枠にはカミナリマークをクリックし、「開始して承認を待機」から「結果」を設定、右の枠には「Approve」を直接入力します。
Approveは承認という意味を持ち、承認された場合は「True」に、それ以外が選択された場合は「False」に分岐します。
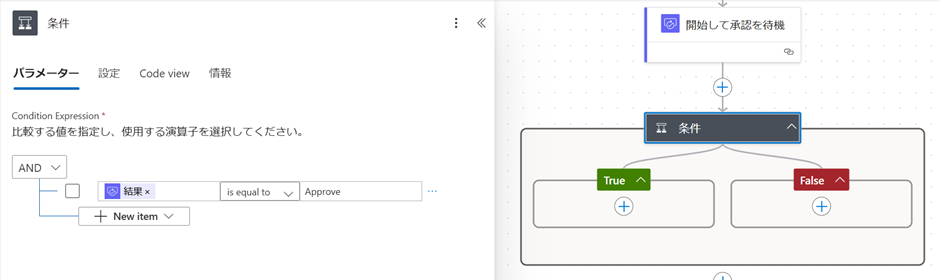
続けて、「True」「False」の中身を作成していきます。
完成系はこのようになります。
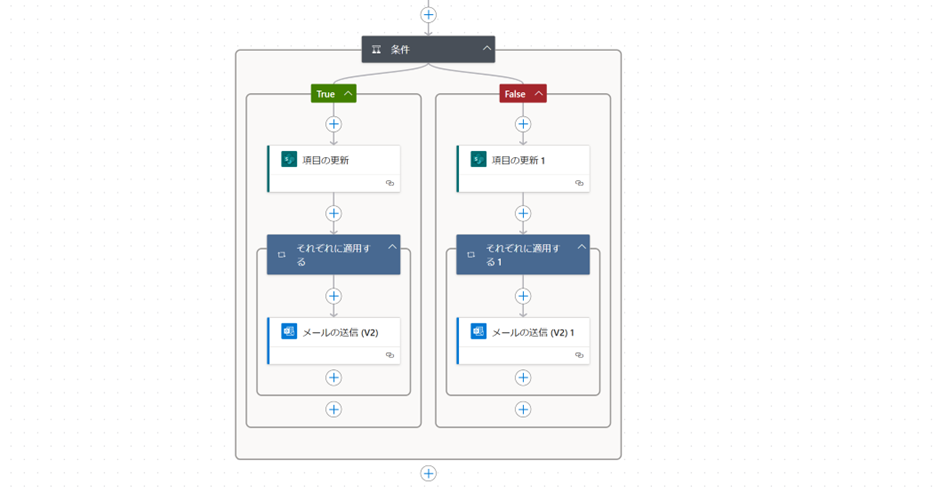
まずは、SharePointリストの項目から「項目の更新」アクションを追加して編集します。
- サイトのアドレス
データを格納するリストがあるサイトを設定 - リスト名
データを格納するリストの名前を設定 - ID
カミナリマークをクリックし、「項目が作成されたとき」から「ID」を選択 - 選択肢
「True」の場合は「承認」、「False」の場合は「却下」を選択
「True」「False」の違いとしては、選択肢の項目のみです。
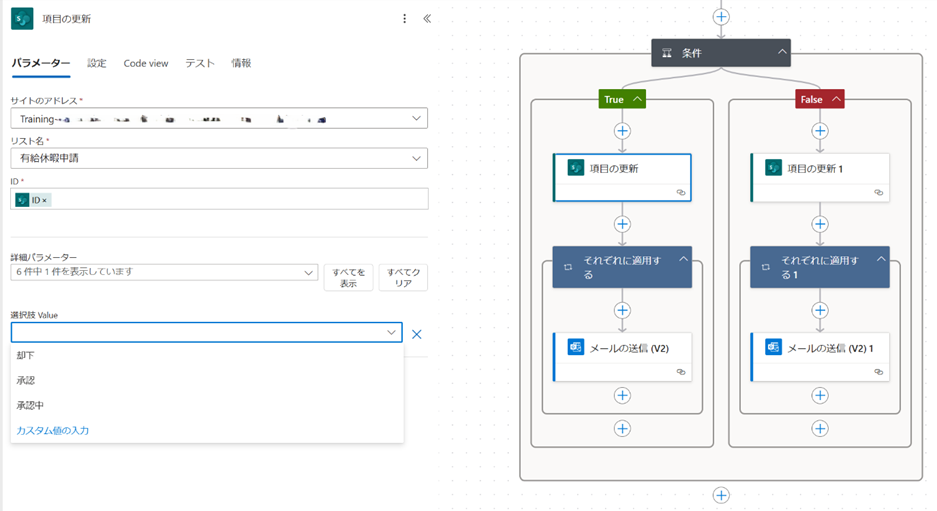
次にどちらの分岐にも、controlから「それぞれに適用する」アクションを追加します。
ボックスの右側にある、カミナリマークをクリックし、「body/value」を選択します。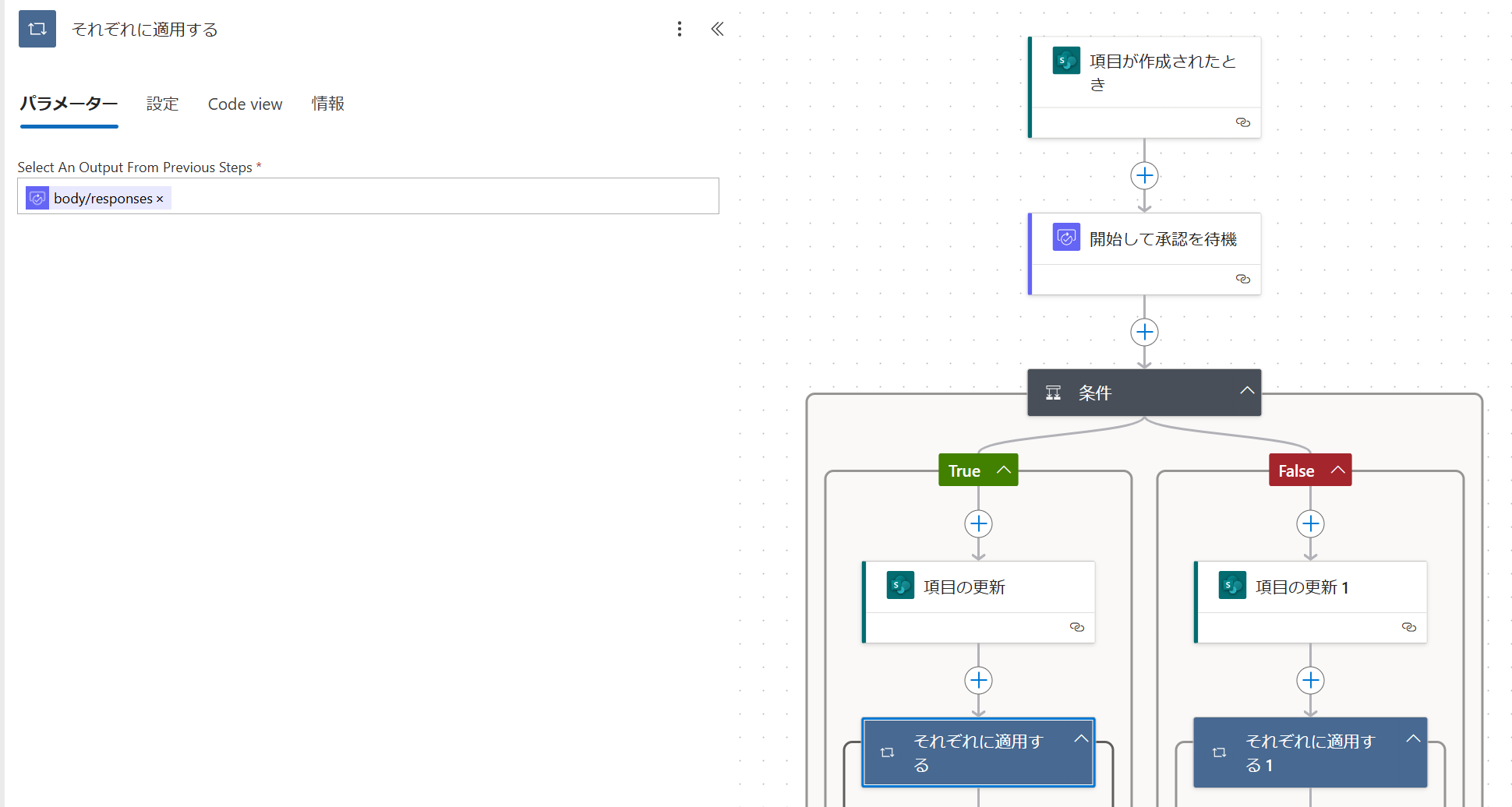
最後に、「それぞれに適応する」アクションの中に、「メールの送信(V2)」アクションを追加し、パラメータの編集をします。
- 宛先
詳細モードに切り替え、SharePointリストでメールアドレスが格納されている項目を設定 - 件名/本文
任意の内容を設定
ボックス右のカミナリマークをクリックし、動的なコンテンツを設定することも可能
画像は承認(True)の場合のものです。拒否(False)の場合は、件名/本文を変更して作成して下さい。
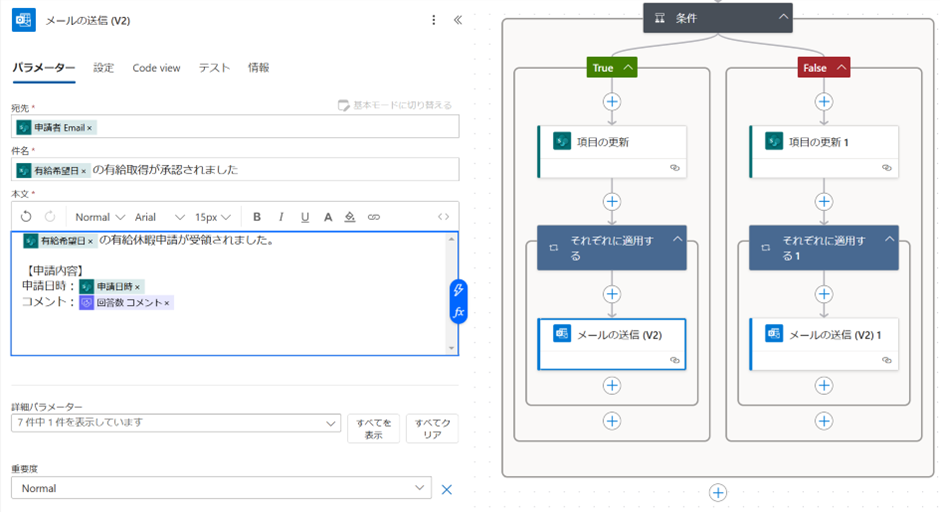
以上でフローの構築は完了です。Power Automateクラウドフローの画面右上にあるテストを実施して、正常に動作することを確認して、保存をしてください。
最後に
読んでいただきありがとうございました。
今回は有給申請を事例として紹介しましたが、出張申請や備品購入申請に応用することも可能です。
申請への対応を効率化し、より重要な業務に集中できるようにぜひ活用してみてくださ