今回は、Power Automateクラウドフローを使った「メール一斉送信の自動化」の事例を、手順と共に紹介していきます。作成するフローは、SharePointリストにまとめてあるメールアドレスに向けて、一年に一度年末年始の休業についてのメールを一斉送信するという内容のものです。
フローの概要
- 指定した日時になるとフローが開始される。
- SharePointリストにまとめられているメールアドレス宛に、メールが送られる。
SharePoinリストの作成
Power Automateの操作をする前に、SharePointリストを作成します。
今回の事例で使用するSharePointリストはこちらです。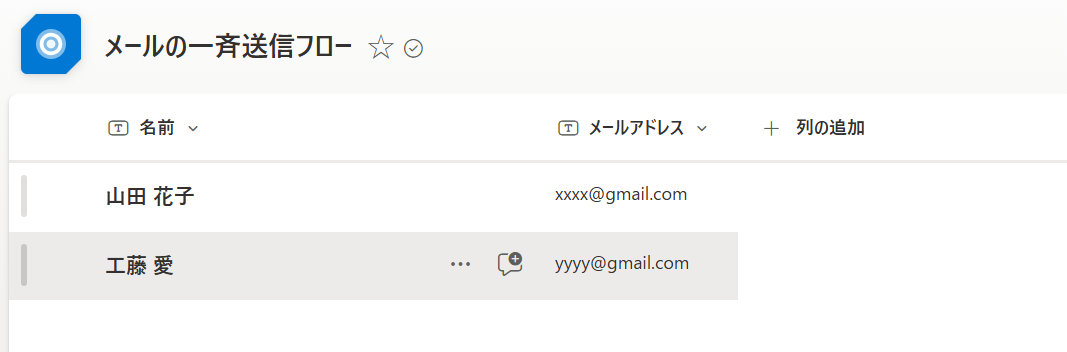
今回は、名前とメールアドレスの2種類の項目しかリストにしていませんが、住所や会社名などを追加することも可能です。
フローの作成
まずPower Automateクラウドを開き「スケジュール済みクラウドフロー」を選択します。
フロー名は任意の名前をつけてください。
フロー名の下にある、開始日や繰り返し期間も、用途により変更が可能です。今回のフローは、年に一度メールを一斉送信するものなので、繰り返し期間は12ケ月に設定しています。
作成ボタンをクリックし次に進みます。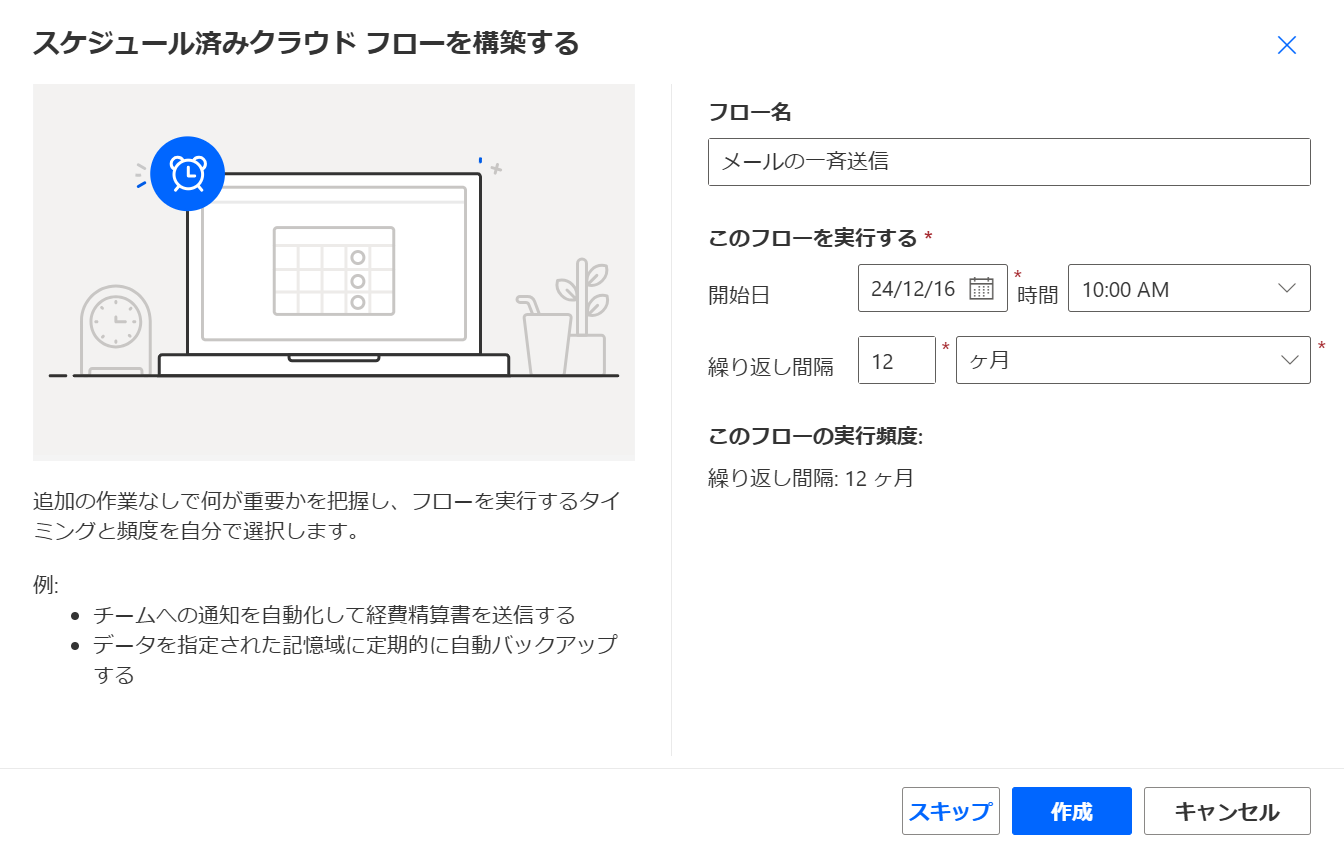 進むとこのような画面に移ります。
進むとこのような画面に移ります。
トリガーやアクションのパラメータは、カードをクリックすることで編集画面を呼び出すことができます。ここでは、スケジュールのパラメータを変更し、タイムゾーンをUTC+09:00(大阪、札幌、東京)に設定します。また、先ほど設定したフローの開始日時や、繰り返し期間の修正もここでできます。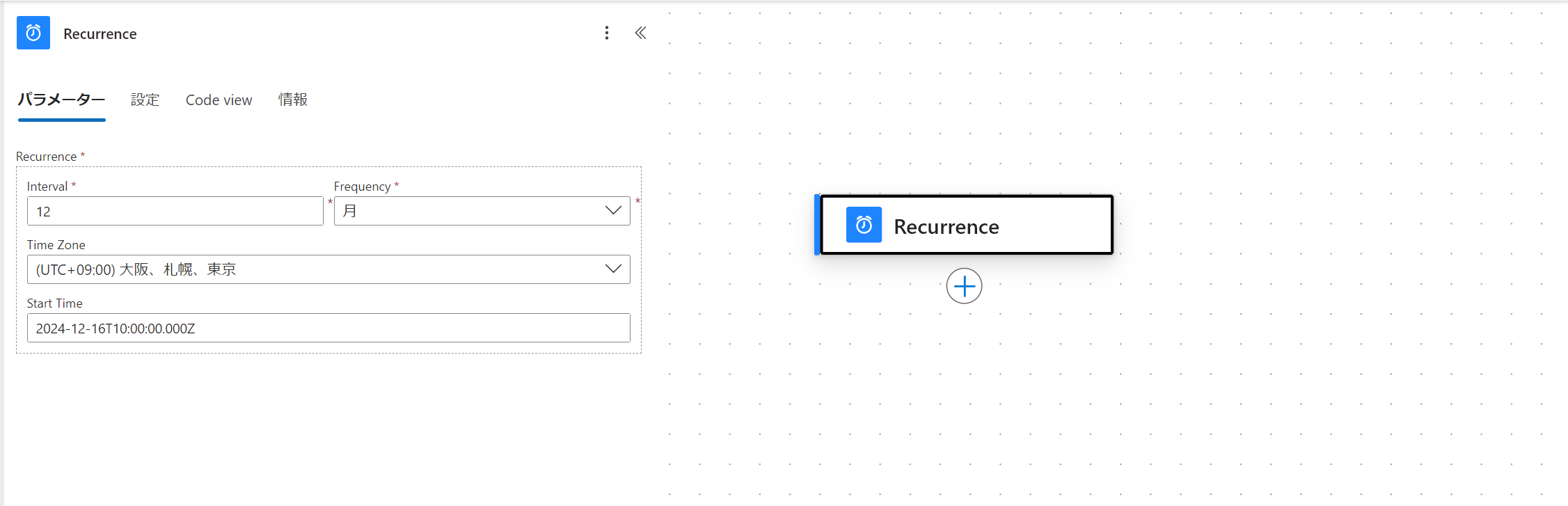
続けて、Recurrenceの下にある+マークをクリックし、アクションを追加していきます。
検索ボックスに「SharePoint」と入力し、「複数の項目の取得」というアクションを選択してください。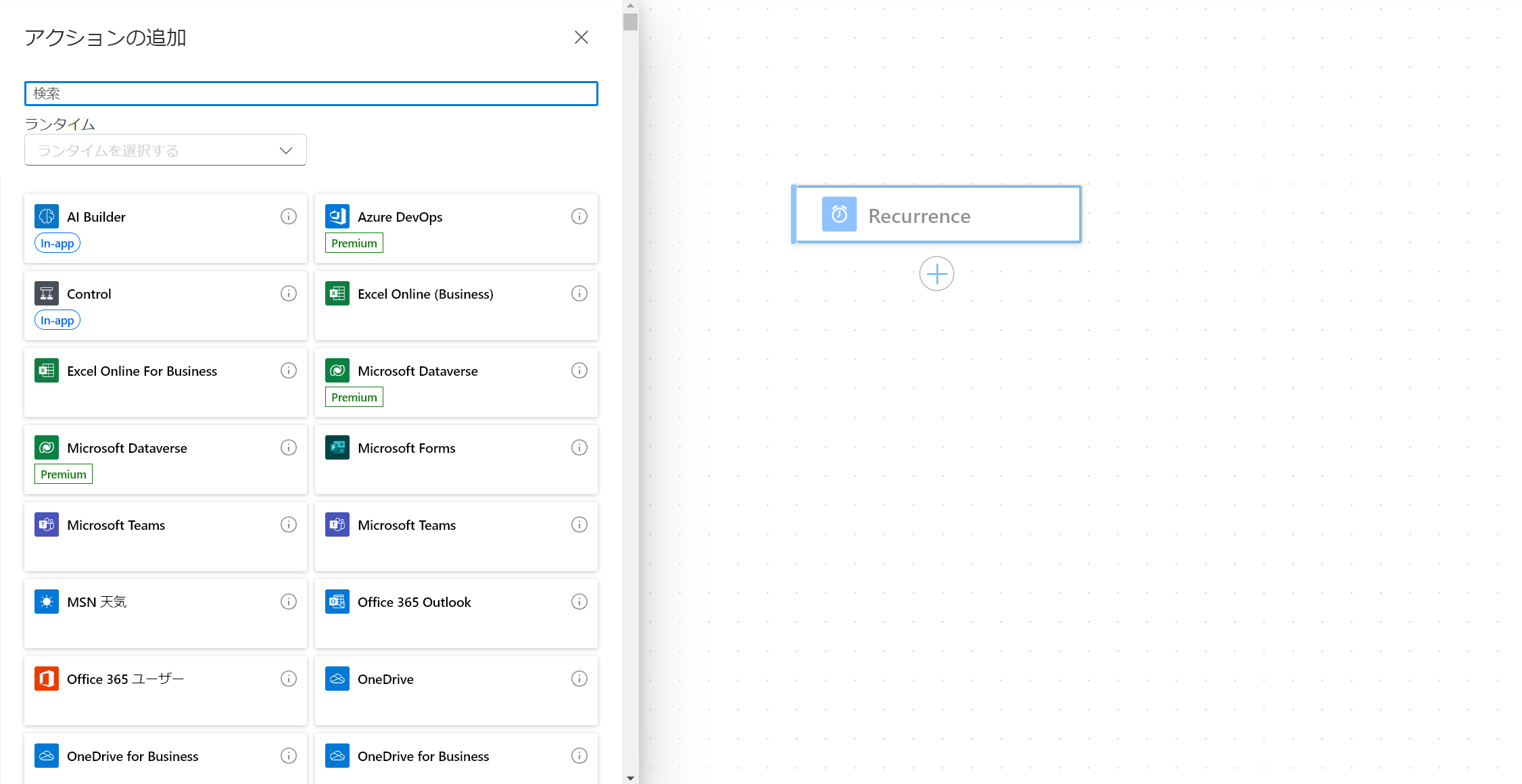

追加したらパラメータを編集します。
項目の横に赤い⋆マークのついているものは必須項目なので、編集漏れがないようにしましょう。
- サイトのアドレス
データを格納したリストがあるサイトを設定 - リスト名
データを格納したリストの名前を設定
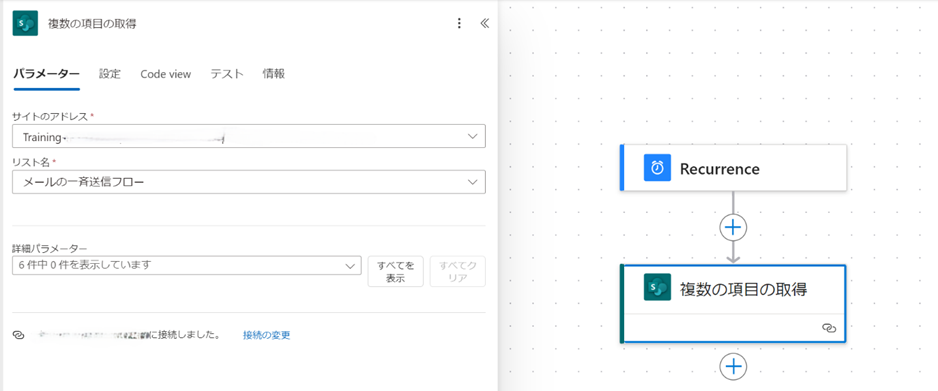
次に、controlという項目から「それぞれに適用する」というアクションを追加します。

追加したら、パラメータの必須項目を編集します。
ボックスの右側にある、カミナリマークをクリックし、「body/value」を選択します。
カミナリマークでは、動的なコンテンツを設定することができます。
動的なコンテンツとは、SharePointリストなどで変化するアイテムのことを指します。例えば、個人の名前やメールアドレスなどが該当します。
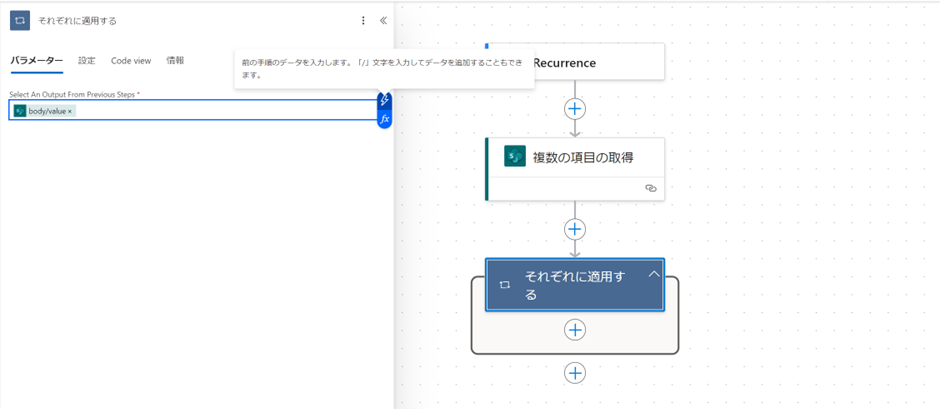
最後にメールの設定をします。
先程追加した「それぞれに適応する」アクションの中に、「メールの送信(V2)」アクションを追加し、パラメータの編集をします。
- 宛先
詳細モードに切り替え、SharePointリストでメールアドレスが格納されている項目を設定 - 件名/本文
任意の内容を設定
ボックス右のカミナリマークをクリックし、動的なコンテンツを設定することも可能
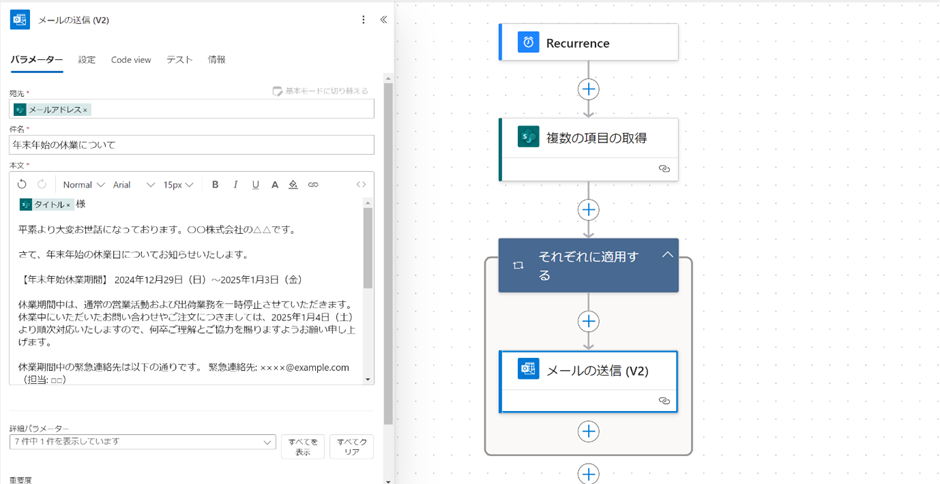
以上でフローの構築は完了です。Power Automateクラウドフローの画面右上にあるテストを実施して、正常に動作することを確認して保存をしてください。
最後に
今回紹介したクラウドフローでは、SharePointリストをExcelにしたり、OutlookをGmailにしたりすることや、メールにファイルを添付することができる応用もあります。
今までの業務にかかっていた時間を削減し、より効率的に作業をするためにぜひ活用してみてください。


