今回は、アプリの画面を移動するための基本的な関数『Navigate』をご紹介します。
この関数を使えば、ユーザーがボタンをクリックするだけで、次の画面へスムーズに移動できるアプリが簡単に作れるようになります。アプリ開発の基本となる重要な機能なので、ぜひマスターしましょう!
関数紹介『Navigate』
別の画面に移動するために使う関数が『Navigate』関数です。この関数を、ボタンなどのプロパティ『OnSelect』に設定することで、ユーザーがボタンをクリックした際に画面を移動させることができます。また、画面の移動を『画面遷移』と呼びます。
書式
Navigate(移動したい画面の名前,ScreenTransition)上記の関数をプロパティ『OnSelect』に入力することで画面遷移するボタンが作れます。
移動したい画面の名前の部分は実際のPower Apps内の画面の名前を入れることで画面遷移する事が出来ます。画面の名前はツリービューから確認できます。
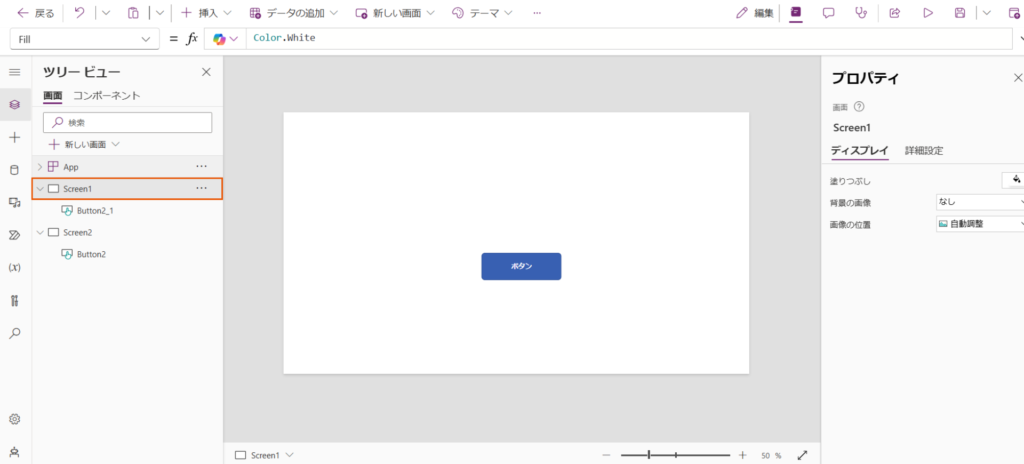
確認するにはツリービューからオレンジ枠の左に白い長方形がある左に表示されているのが画面の名前です。画像ではScreen1とScreen2の2つの画面があります。
使用例
では、実際の開発画面を用いて、ナビゲート関数の使用例を解説します。
アプリ内に「ねこ」の画面と「いぬ」の画面を用意しました。今回は「ねこ」の画面にあるボタンを押すと、「いぬ」の画面に移動できるようにナビゲート関数を設定します。
Screen1(ねこの画面)
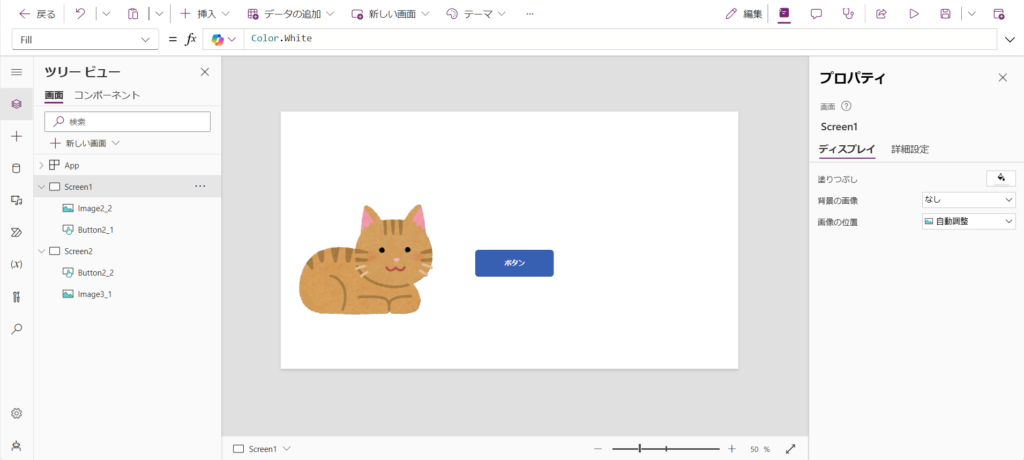
Screen2(いぬの画面)
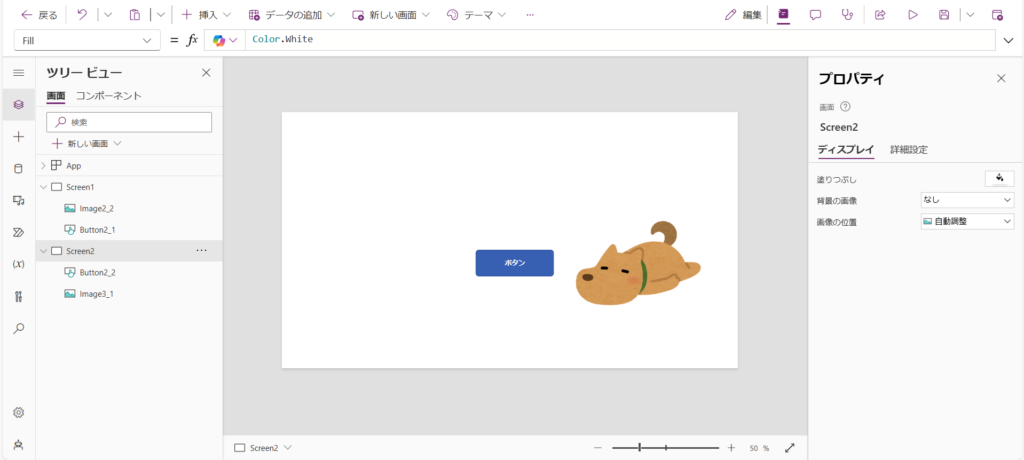
ボタンを選択しプロパティが『OnSelect』になっていることを確認します。確認後、以下のようにNavigate関数を入力します。今回は、’いぬ’の画面名が『Screen2』なので、画面名を間違えないように入力しましょう。(画面名は環境によって異なる場合があります)
入力した関数はこちらです。
Navigate(Screen2,ScreenTransition)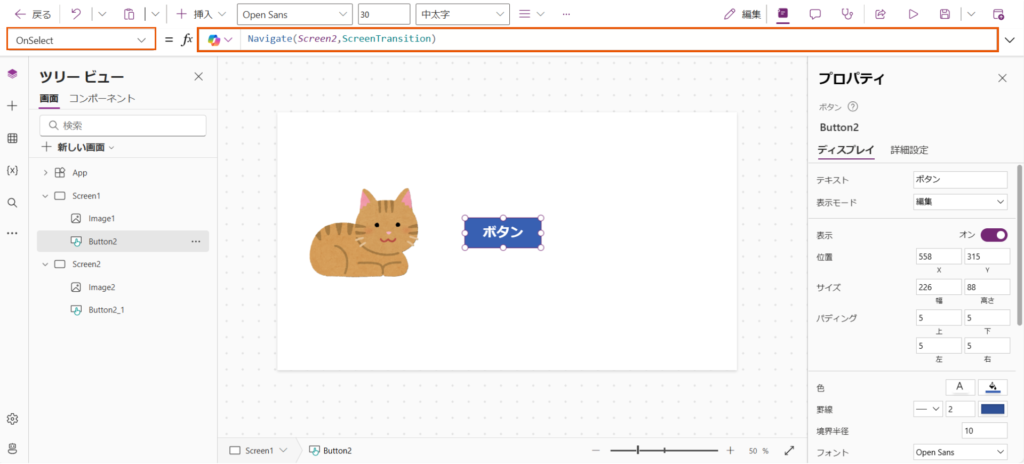
上記の関数を入力したらアプリのプレビューで動作確認をします。
今回の例では「ねこのいるScreen1」から、「いぬのいるScreen2」に移動したら成功です。
最後に
今回は、画面遷移に使用する『Navigate』関数について解説しました。
また、画面遷移のパターンに関するコラムも掲載していますので、画面遷移にバリエーションを加えたい方はぜひご覧ください。
【PR】おすすめ講座のご案内
次に読みたいおすすめ記事


