コントロール徹底解説シリーズでは、全3回に分けて「コントロール」の基本を解説します。
今回は、より高度なコントロールである「ギャラリー」と「編集フォーム」の使い方について解説します。これらのコントロールを活用することで、アプリにデータの一覧表示や編集機能を簡単に追加でき、より実用的なアプリを作成できるようになります。
ギャラリーと編集フォームとは
アプリ中でデータの一覧表示を行う為のコントロールがギャラリー。データを入力、編集するコントロールが編集フォームです。コントロールの挿入後表示するデータベースとなるSharePointリスト名を指定することでギャラリーではデータの一覧が自動的に 表示され 編集フォームではデータの入力・保存ができるようになります。 この2つのコントロールを活用する事でアプリ内でのデータ入力とデータの確認が可能となります。
挿入方法
ギャラリーと編集フォームも他のコントロールと同じ様に挿入メニューから挿入が可能です。しかし、1点他のコントロールとは違う点があります。挿入段階でデータソースを決めなければいけません。
データソースはSharePointリストを選択することができます。

SharePointリストとの連携方法などについて詳しくは下記の記事を参考にしてください。
ギャラリーの編集方法
挿入したギャラリー内に表示されているデータや文字の大きさ等は自由に編集できます。ギャラリーをクリックし、オレンジ枠のフィールドの右にある紫文字をクリックします。すると各種テキストラベルが表示しているデータ名が表示されます。この部分を編集することでギャラリー内に表示するデータの種類を変更できます。
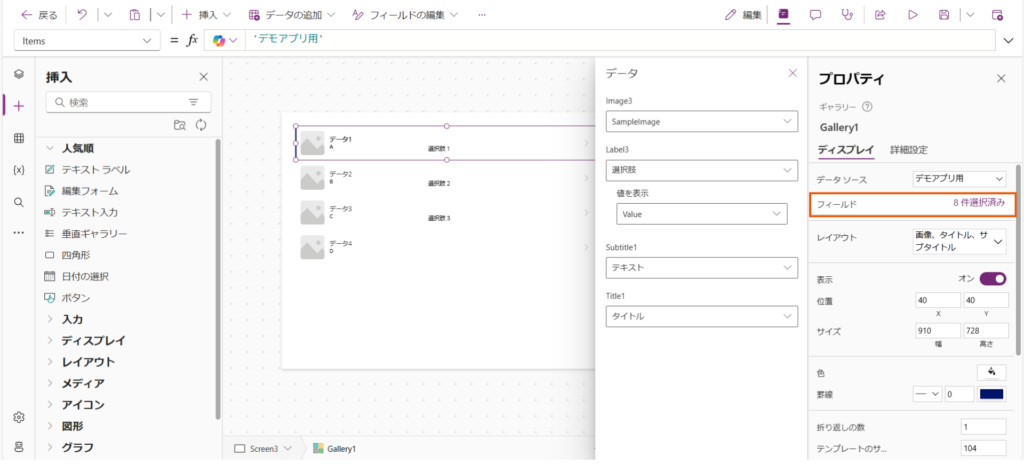
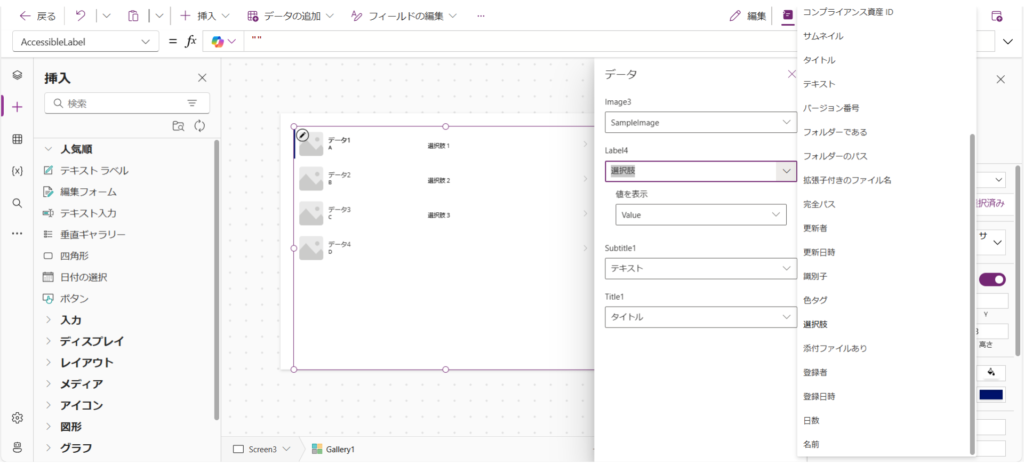
また、ギャラリー内にテキストラベルを増やす事も可能です。
ギャラリー全体ではなく一番上のテーブルを選択し、テキストラベルを全テーブルに挿入することができます。テーブルの大きさやテキストラベル以外のコントロール(ボタン等)も挿入可能です。
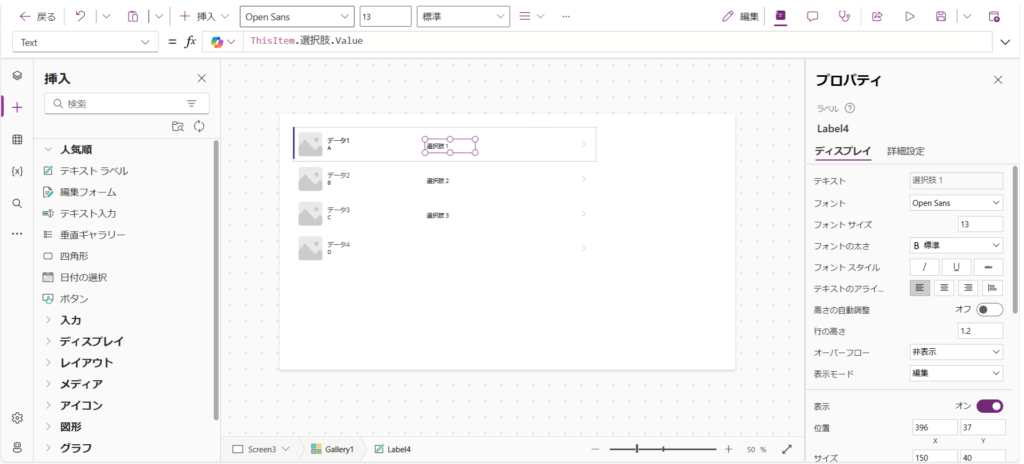
編集フォームをアプリ内で動かす方法
編集フォームをアプリ内で動かすにはに文字を入力出来る状態になっただけではデータの保存ができません。保存する為のボタンと関数を設定する必要があります。 具体的な設定方法については、別の記事で詳しく解説していますので、そちらをご参照ください。
最後に
今回は、Power Appsで使われるギャラリーと編集フォームについて解説しました。コントロールを活用することで、アプリの操作性や見た目を向上させることができます。ぜひPower Appsを使って、カスタマイズしやすいアプリを作成してみてください。
【PR】おすすめ講座のご案内
次に読みたいおすすめ記事



