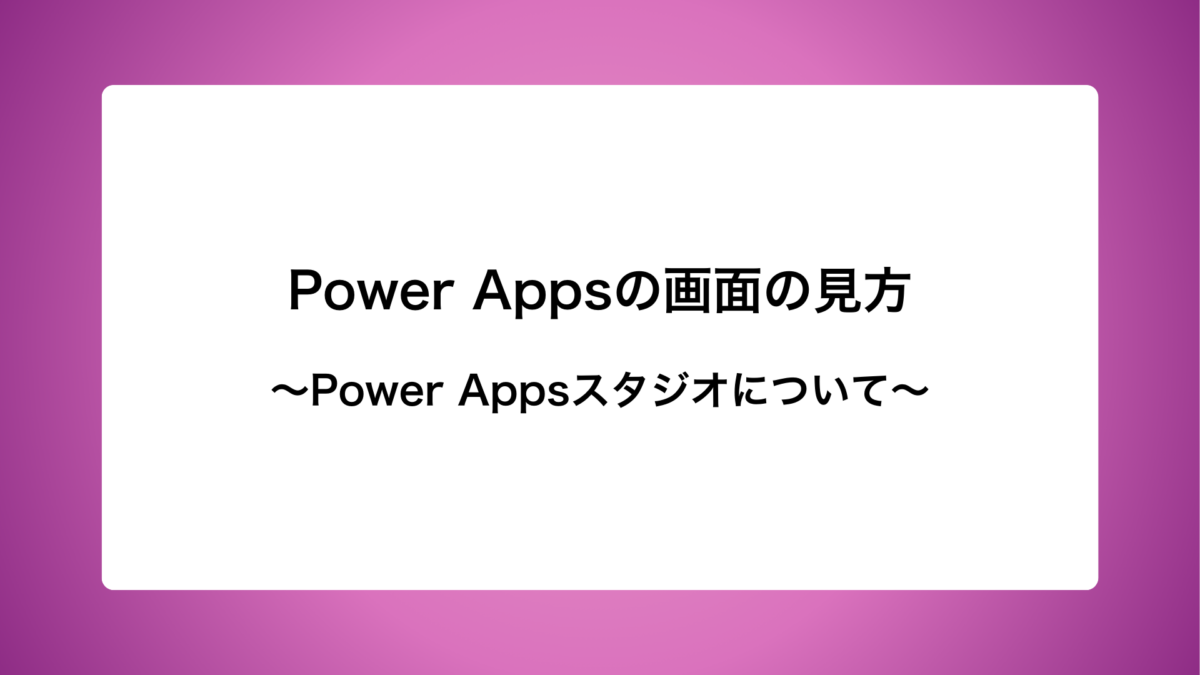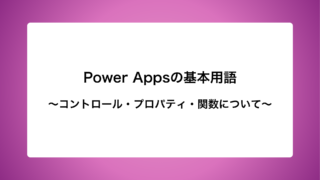この記事では、Power Appsの画面の見方や操作、アプリの保存・共有方法をご紹介します。
一般的に、Power Appsを用いてアプリを作成・編集する画面を「Power Apps Studio」と呼びます。下の画像をはPower Apps Studioの全体像を写したものですが、ExcelやPower Pointのように上部や横にメニューバーが用意されています。そこから目的のメニューを選択しつつ作成を進めていきます。
目的の作業を素早く行うことができるように、基礎的な部分を確認していきましよう。
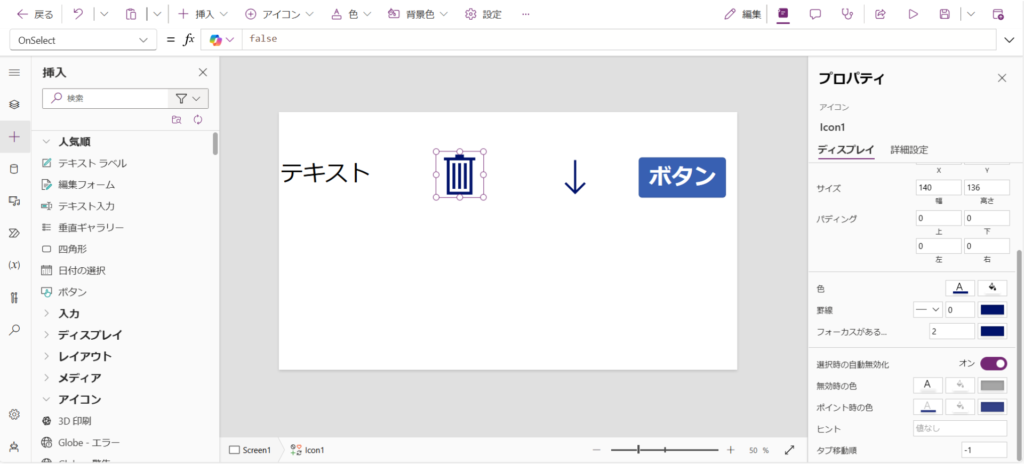
Power Apps Studioの基本の見方
プロパティ
画面左の部分から選択したコントロールの詳細設定プレビューを選択することができます。
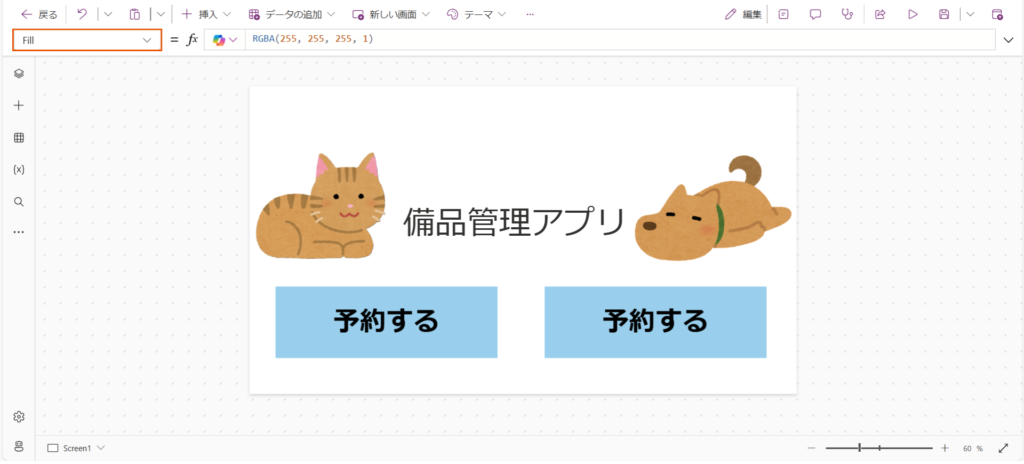
数式バー
数式バージでは上記のプロパティで選択したプロパティに関数を入力することができます。Power Appsスタジオで関数を入力する場所はほとんどがこの数式バーです。
なお、右端の下矢印のようなアイコンから数式バーの表示する大きさを変更できます。
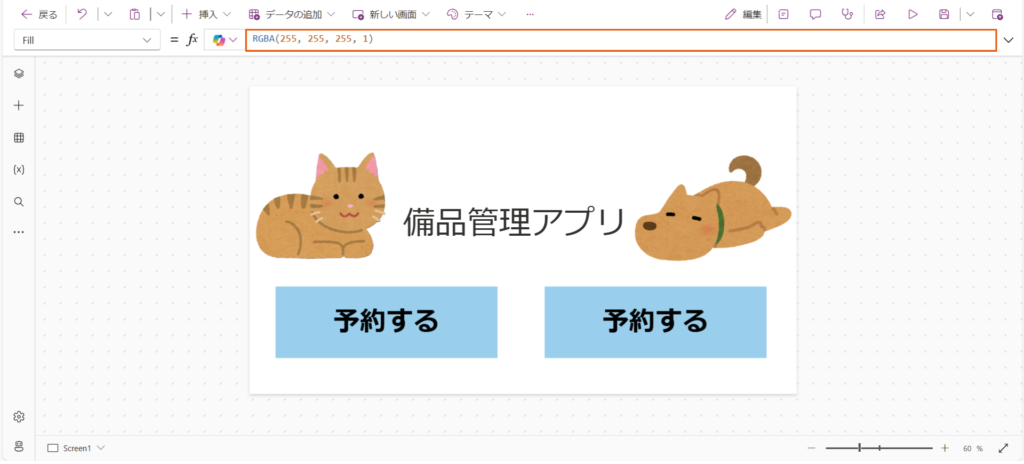
セレクター
画面左下にあるセレクターからはアプリに増やした画面を確認、選択して移動することができます。
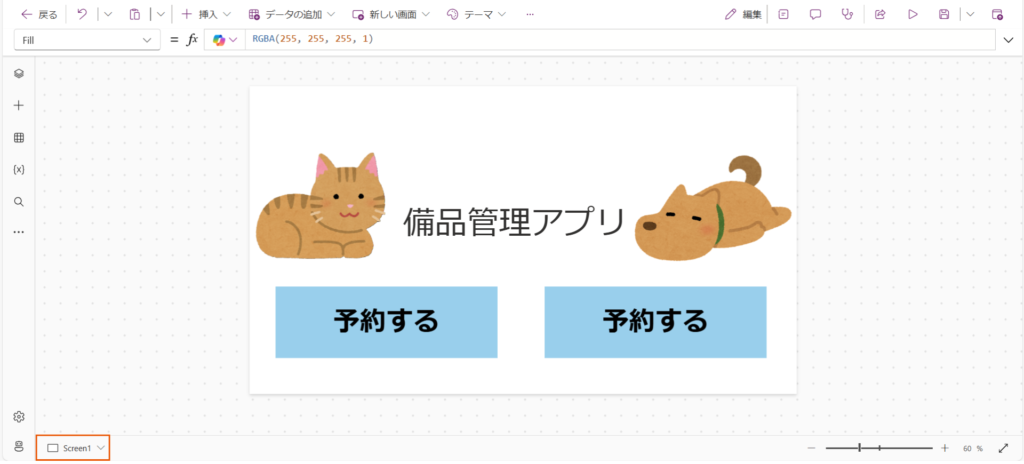
サイズバー
画面右下にあるサイズバーからPower Appsスタジオの画面の拡大、縮小を行うことができます。
細かい作業をしたい場合等はここで拡大できます。
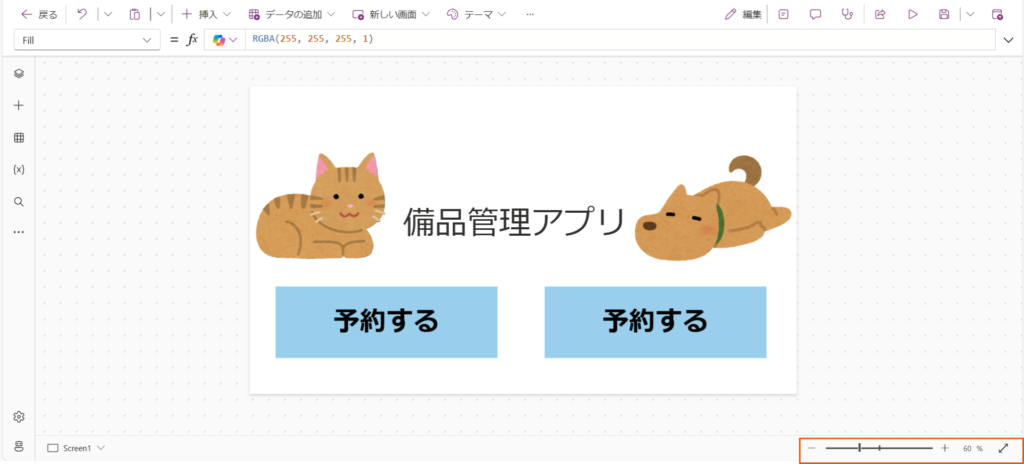
画面左の6つのアイコン
Power Appsスタジオの画面の左には6つのアイコンがあり、上からツリービュー・挿入・データ・変数・検索・その他となっています。
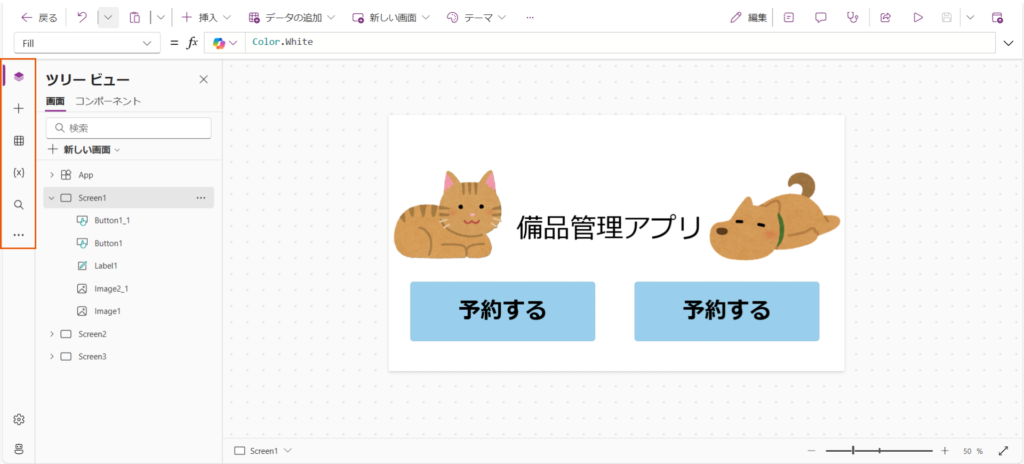
ツリービュー
一番上のアイコンであるツリービューではアプリ内に配置されているコントロール(テキストやボタン等アプリ内の配置されている物の総称)を一括で確認できることができます。ツリービューを確認する事でアプリの構造を大まかに把握することができます。
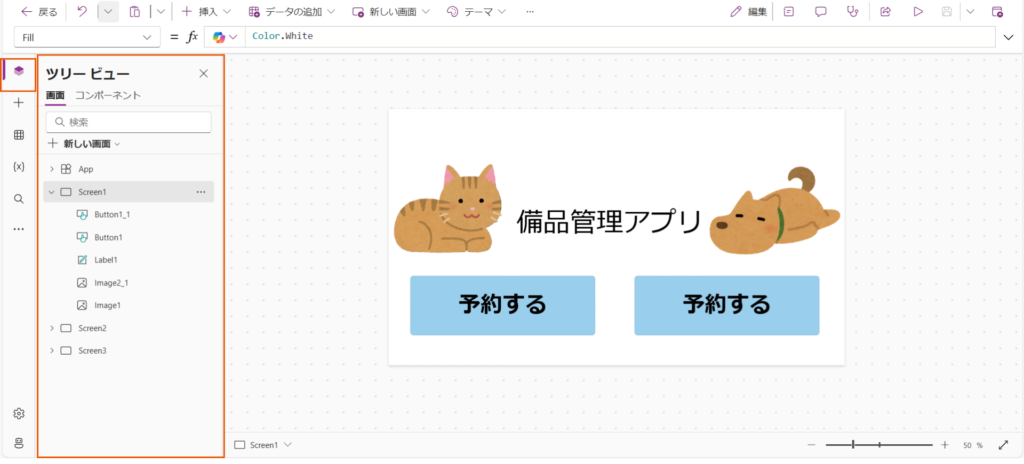
挿入
ツリービューの下のアイコンが挿入です。挿入ではアプリ内にコントロールの挿入するメニューを表示させるボタンです。アプリ内に挿入可能なコントロールが一覧で表示され選択する事で挿入ができます。
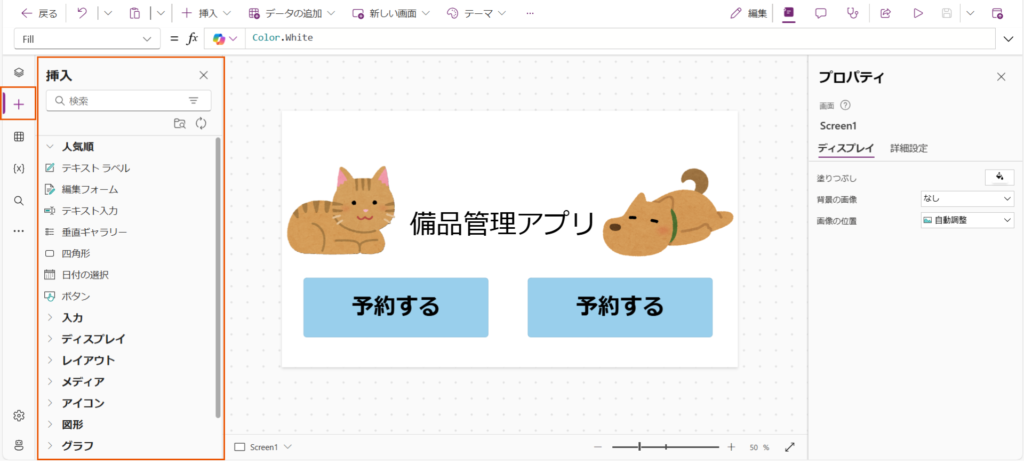
データ
挿入の下のアイコンがデータです。データではSharePointリスト等アプリ内にデータを挿入することができます。データを挿入する事でギャラリーや編集フォームを活用してアプリ内でデータの保存や編集等のデータ管理が可能です。
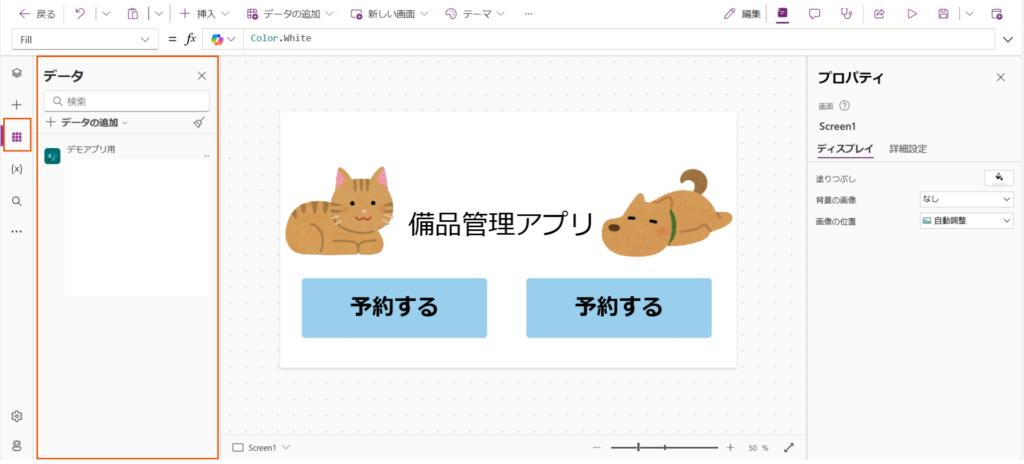
変数
変数では新規の変数を作成することができます。
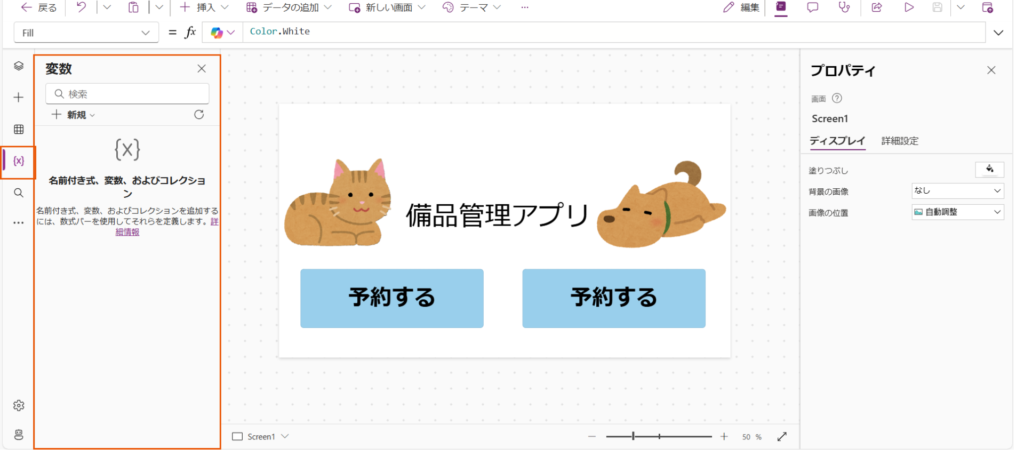
検索
検索ではアプリ内のコントロールを挿入時の名前で検索し探すことができます。
アプリの画面やコントロールの数が大きくなりツリービューで探すことが困難な場合この検索機能からも任意のコントロールを探すことができます。
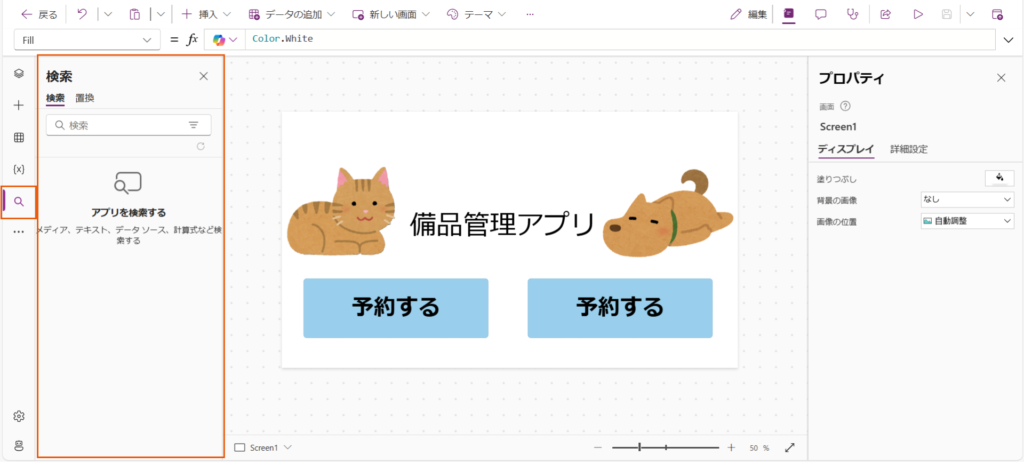
その他
一番下のアイコンではメディア、Power Automate、高度なツールの3つを使用することができます。
メディアではメディアの追加→アップロードでPC内に保存している画像をアプリに配置することができます。
Power AutomateではPower Automateと連動したフローの作成、挿入ができます。
高度なツールでは監視とテストの2種類の機能を実行できます。
監視では
テストでは
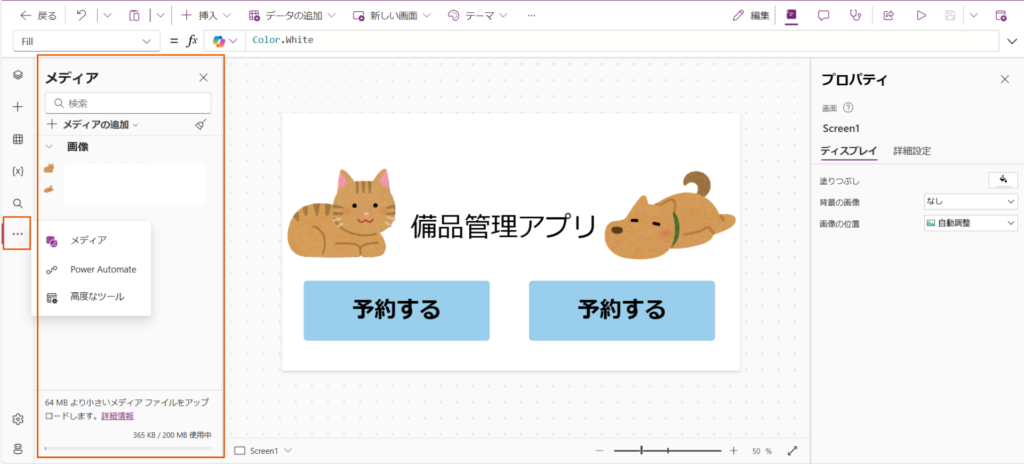
ツリービュー、コントロール、 SharePointリストについて詳しくは下記の記事で解説していますので合わせてご覧ください。
画面上部のアイコン
Power Appsスタジオの画面の上部には18つのアイコンがあります。ここでは左から順に機能を紹介します。
戻る
戻るではPower Appsスタジオから離れてPower Appsのメニュー画面へ戻ります。戻る際はアプリを保存したかを確認してからにしましょう。編集データが保存できていない可能性があるので注意が必要です。
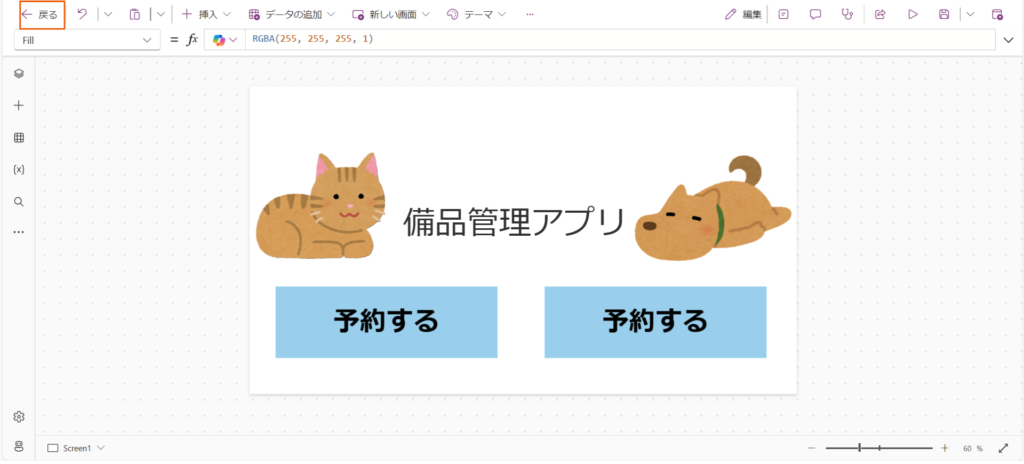
元に戻す
元に戻すでは作業内容を1つ前の段階に戻すことができます。動かしたくなかったコントロールを動かしてしまった時など1つ前の作業に戻りたい際に活用できます。何度もクリックする事で1つ前その次の前と作業を巻き戻すことができます。
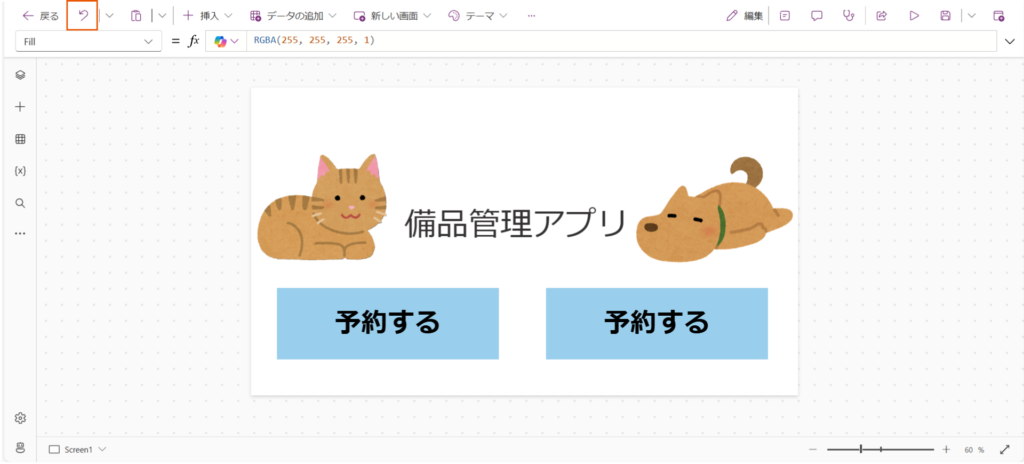
元に戻す・やり直し
元に戻すの右隣の下矢印の様なアイコンを押すことで元に戻すに加えてやり直しという機能を使用することができます。この機能は元に戻すで戻してしまった作業をやり直すことができます。元に戻しすぎてしまった際に活用できます。
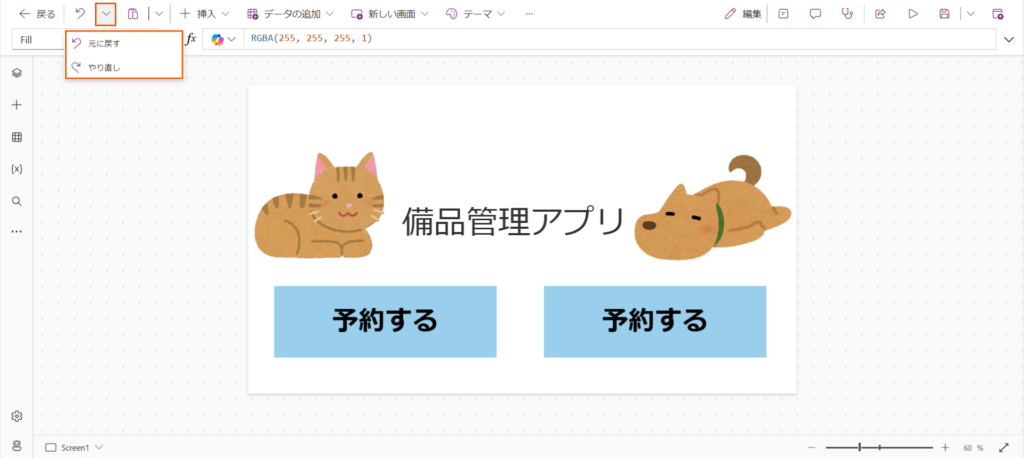
貼り付け
貼り付けではクリップボード内のコントロールを画面に貼り付ける事ができます。この際Power Apps内で取得していないものは貼り付けることができないので注意が必要です。例えばメモ帳で打ち込んだ文章を貼り付けることができません
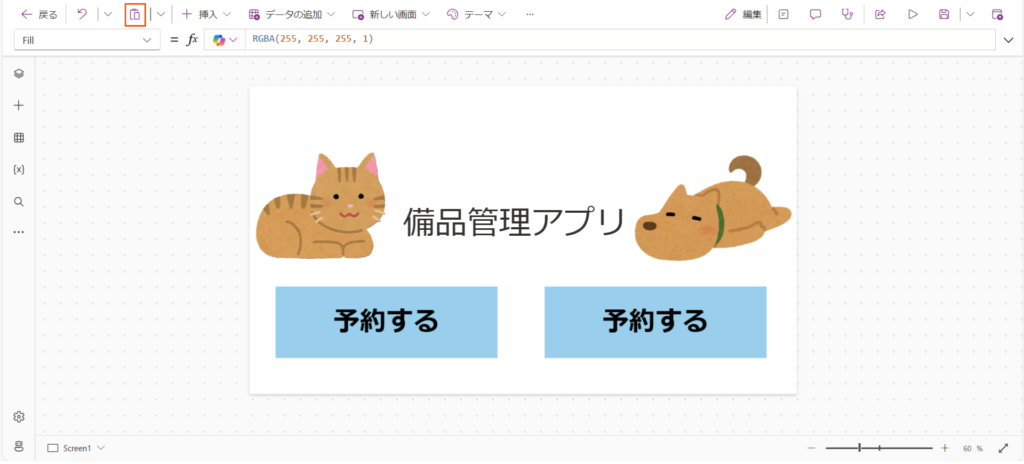
コピー・切り取り・貼り付け
貼り付けアイコンの右隣の下矢印の様なアイコンを押すことで貼り付けに加えて切り取りとコピーという機能を使用することができます。両機能共に事前にコントロールを選択して切り取り、コピーをクリックする事で機能を使用することができます。
なお、この3機能はPCのショートカットキーからも使用可能です。
Ctrl + X キー (切り取り)、 Ctrl + C キー (コピー)、 Ctrl + V キー (貼り付け)。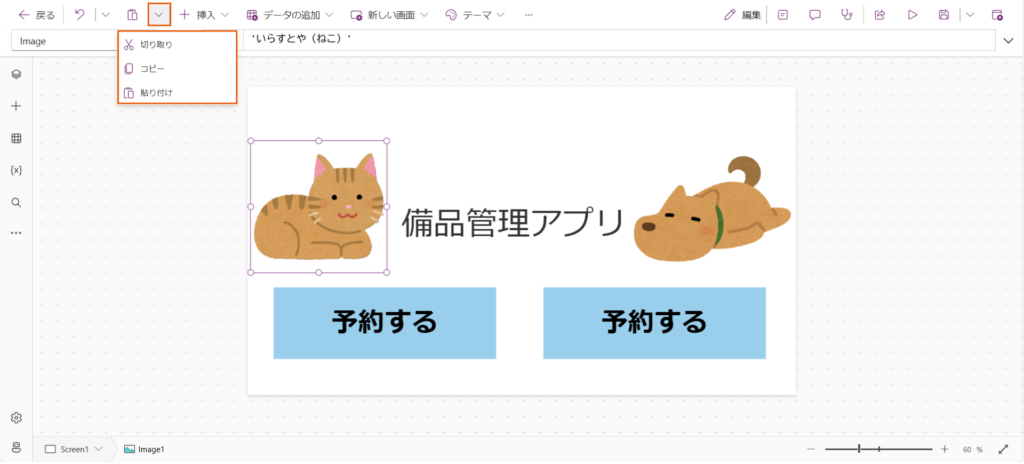
挿入
挿入では左側の機能にもあった挿入同様挿入メニュー画面を表示させ、コントロールを選択し挿入することができます。
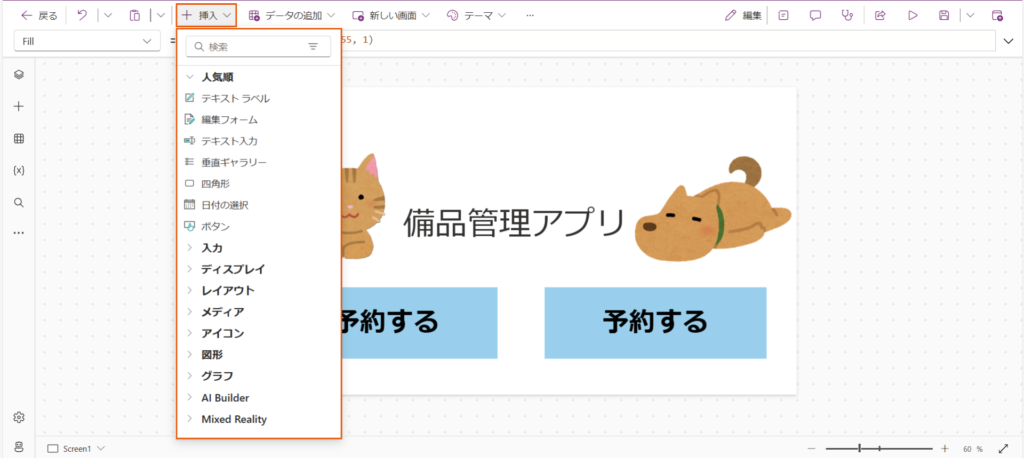
データの追加
データの追加では左側の機能にあったデータ同様アプリ内にSharePointリスト等のデータを挿入することができます。
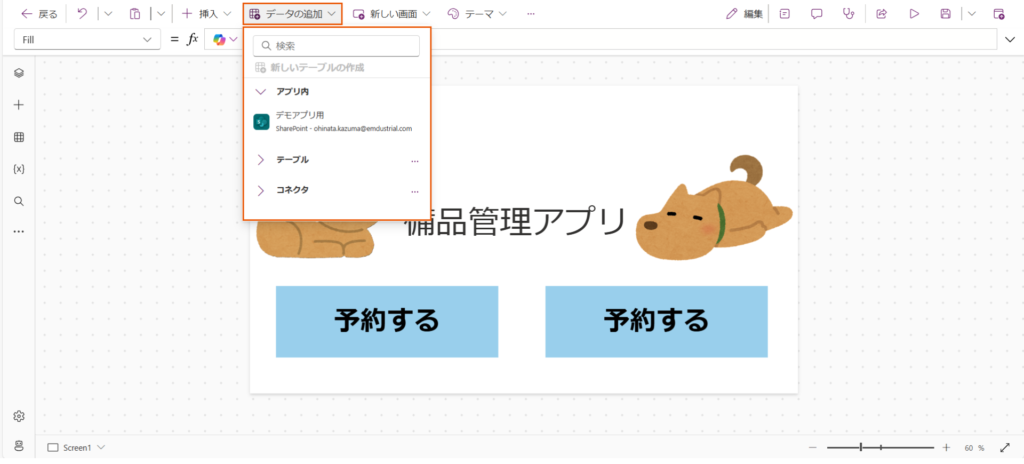
新しい画面
新しい画面ではアプリ内に新しい画面を追加することができます。アプリ内で画像を移動できる機能を作成し画面間を移動する機能を作成できます。
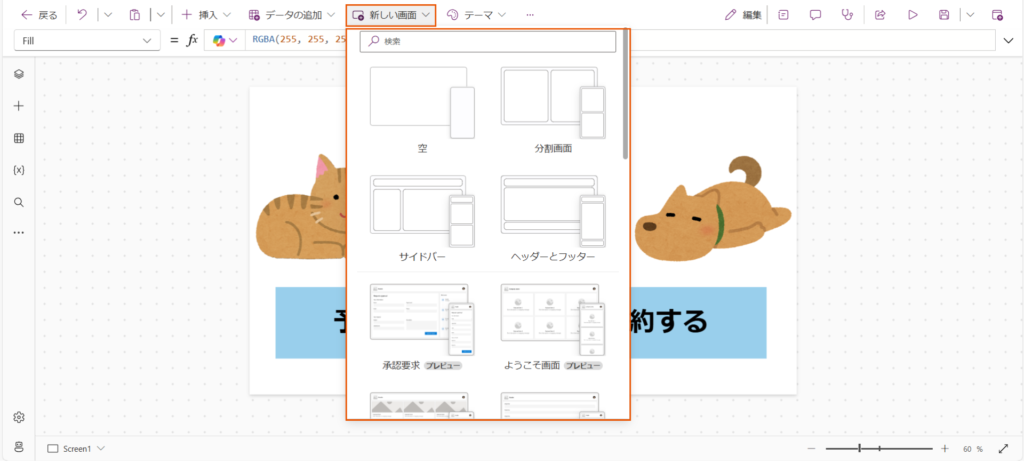
テーマ
テーマではアプリのデザインを自動で変更することができます。手軽にアプリのデザインの変更が可能です。本記事内での写真はデフォルトの標準、ソフトブルーを使用しています。
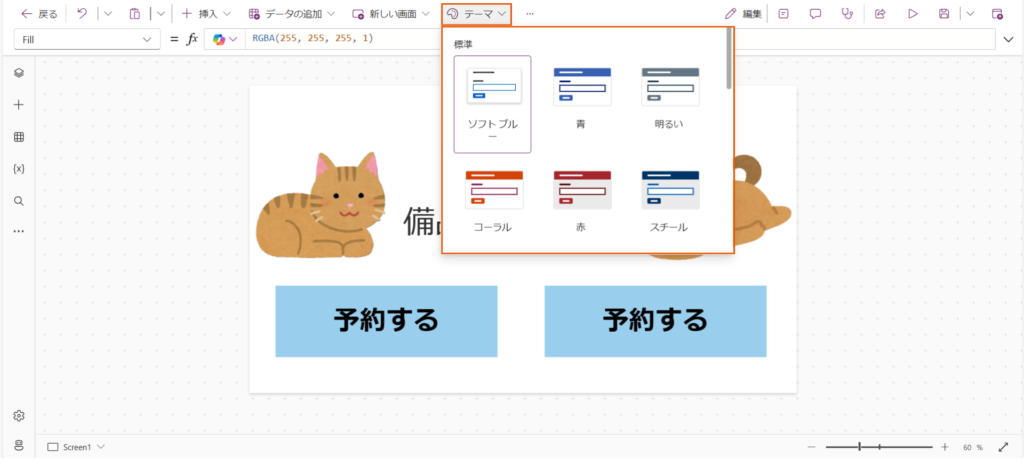
その他
下記の画像のオレンジ枠で囲っているアイコンを押すことで背景色、背景の画像、設定、アプリのバージョン履歴、開くの5つの機能を使用することができます。
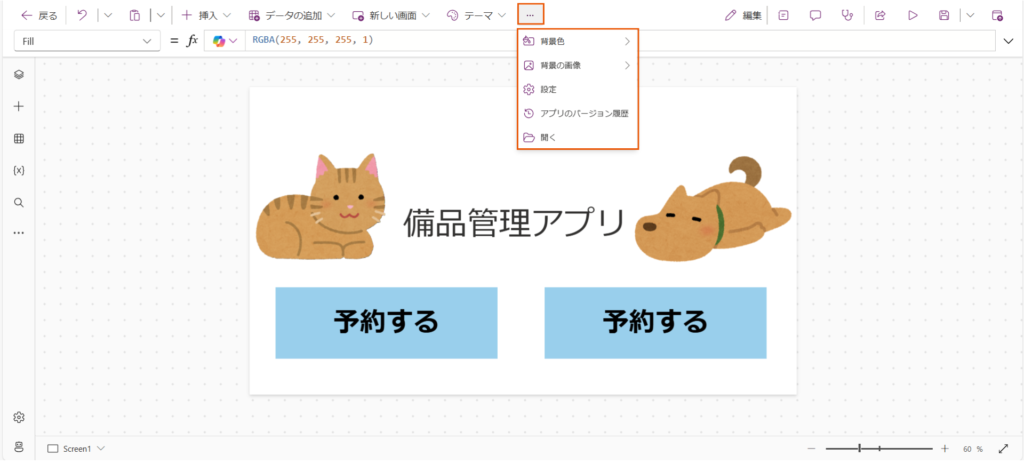
背景の色ではアプリの背景を選択した色に変更できます。
背景の画像ではメディアで挿入した画像をアプリの背景として使用することができるようになります。
設定ではアプリの名称やアイコン等アプリの設定変更が行えます。
アプリのバージョン履歴ではアプリを公開した際更新されるバージョンの更新履歴を確認することができます。
開くではPower Apps内のファイルを開き、今まで作ったアプリ等を確認することができます。
プロパティ
プロパティでは画面右に表示されているプレビューメニューの表の表示のONとOFFを切り替えることができます。
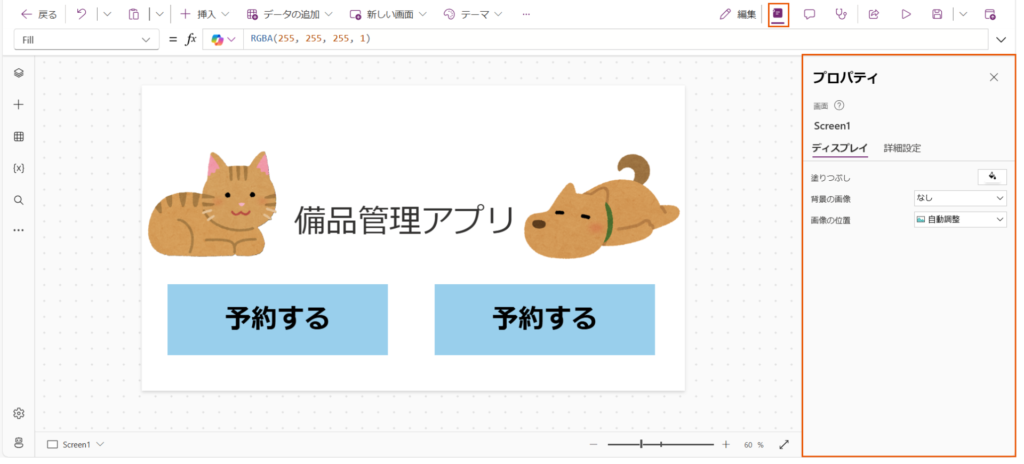
プロパティについて詳しくは下記の記事で解説しているので合わせてご覧ください。
コメント
コメントではPower Appsスタジオ内にコメントを残しメモや同時に開発している人への情報共有ができます。メモはコントロールごとに残す事も可能でありコントロールを指定してからコメントする事でコメントとコントロールを紐づけることができます。
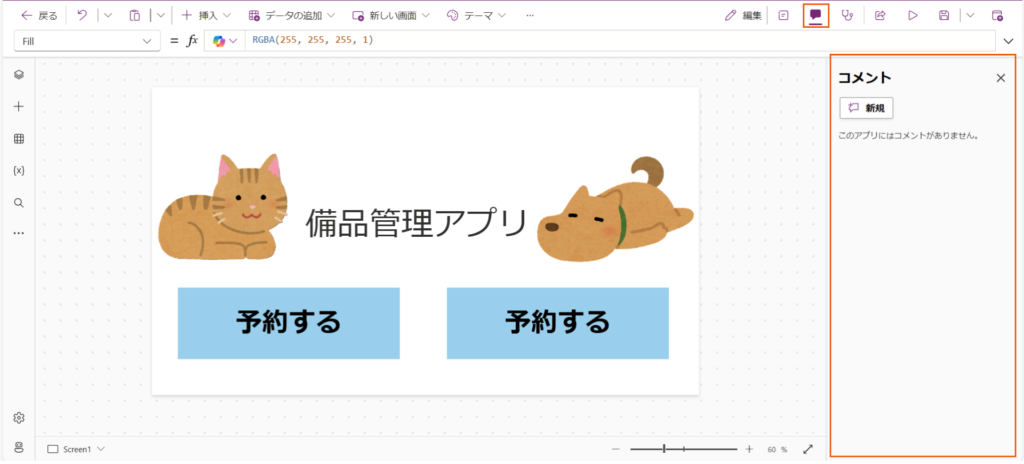
アプリのチェック
アプリのチェックでは、開発中のアプリで発生しているエラーを確認することができます。
エラーは数式、ランタイム、アクセシビリティ、パフォーマンス、データソースの各観点に分けて表示されます。そのため、発生しているエラーが及ぼしている影響を容易に予測しやすくなっています。

アプリの共有
アプリの共有では作成したアプリを共有できます。
ボタンを押し共有相手のメールアドレスを入力することで自分だけでなく共有相手にもアプリを使用してもらうことができます。
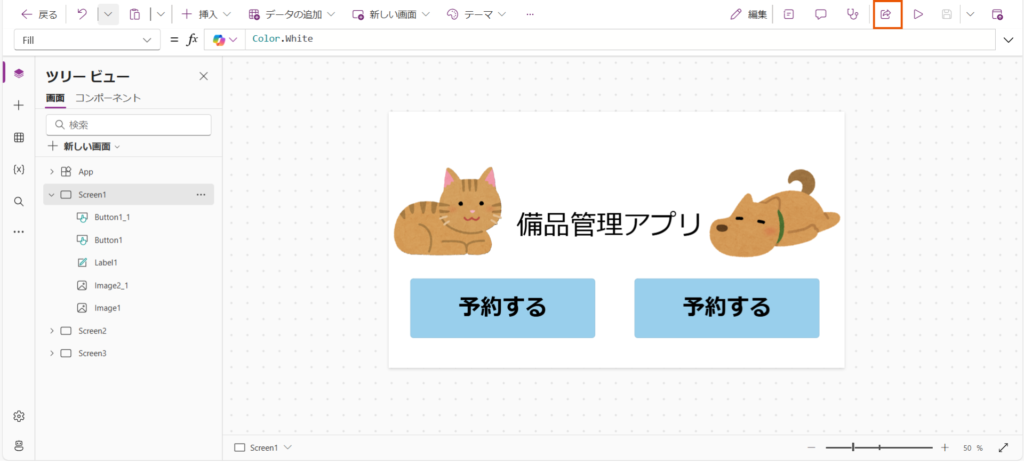
アプリのプレビュー
アプリのプレビューでは作ったアプリを実際に動かしテストを行うことができます。関数など機能を追加した際のアプリの挙動を確認することができます。
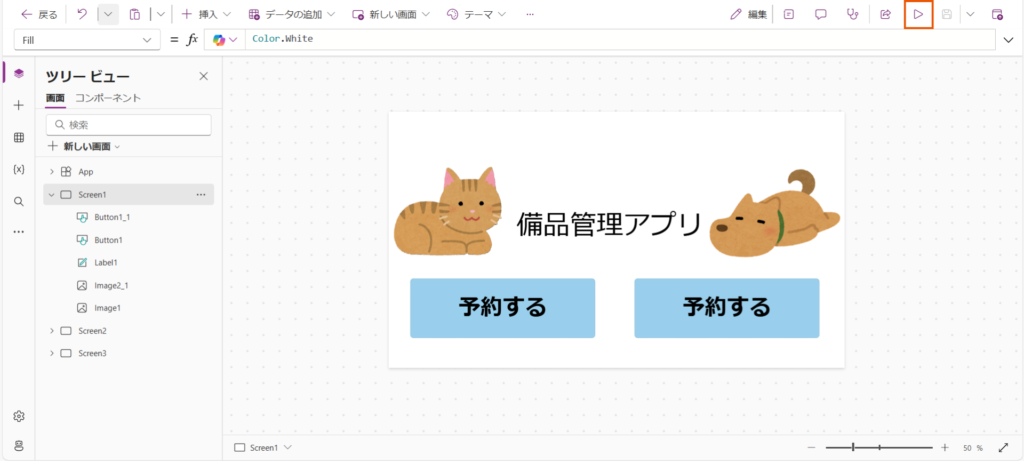
上書き保存
上書き保存では作成途中のアプリを保存することができます。保存は瞬時に終わるので1つ機能や画面が完成したらその都度保存することをおすすめします。
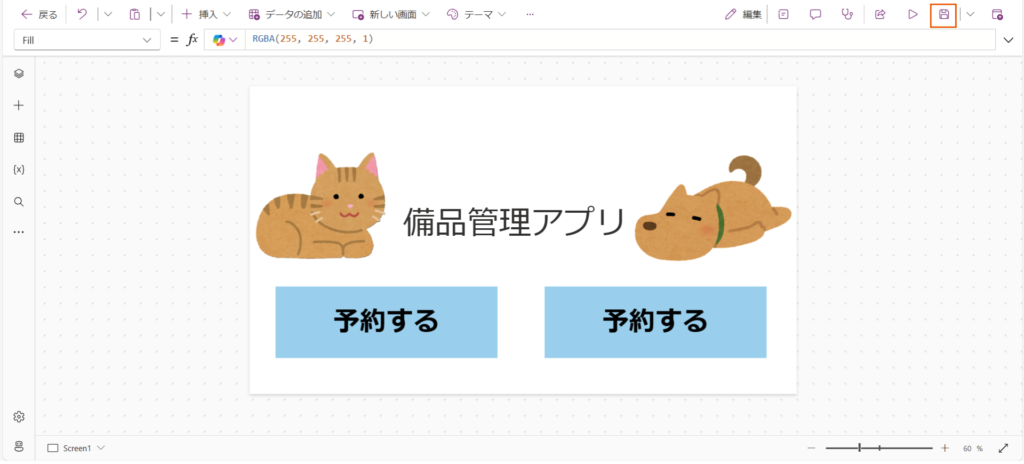
バージョンメモで保存する、名前をつけて保存、コピーのダウンロード
バージョンメモで保存するでは
名前をつけて保存では上書き保存とは異なり別アプリとしてアプリを保存できます。名前をつけて保存を実行した場合Power Appsのマイアプリ内に同じアプリが2個ある状態にできます。いわばアプリのコピーを作成できる機能です
コピーのダウンロードアプリをPower Apps内でなくPC内にダウンロードし保存することができます。
公開
公開ではアプリを公開することができます。公開範囲は自身と共通している相手のみで実際にアプリのをPCやスマホ内で使用することができるようになります。なお、公開後でも再度アプリの変数、保存、公開は可能です。

最後に
今回の記事ではPower Appsスタジオの基本的な機能について解説しました。
特に保存を忘れてしまうと、それまでに作成した内容が消えてしまう可能性があるため、忘れずこまめに保存するようにしましょう。