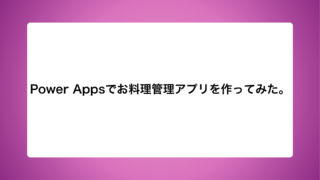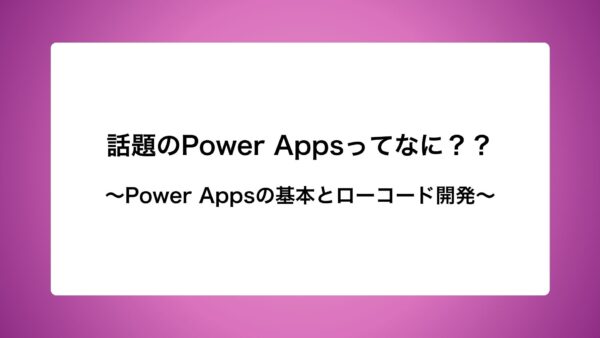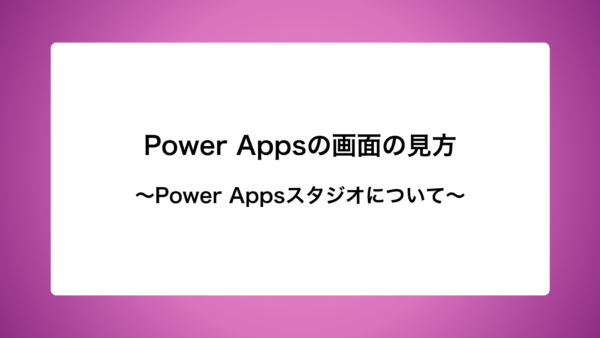入力の手間を省いたり、入力ミスを防止するために、QRコードを利用したいという方も多いと思います。この記事では、Power AppsでQRコードを作成する方法をご紹介します。
ExcelでQRコードを作成する方法は別の記事でまとめています。
完成形アプリの紹介動画はこちら↓ (25秒程度)
受注一覧から、案件を選択し、その案件のIDをQRコードで表示する機能です。
紹介動画ではさまざまな機能が映っていますが、今回の記事ではQRコードを作成する方法だけご紹介します。
QRコードを作成するボタンを追加する
QRコードの作成方法はシンプルです。
まずはボタンコントロールを設置します。そのボタンコントロールのOnselectプロパティにSet関数を入力します。ここではQRCodeを変数として設定します。そして下記のURLとテキストを入力します。完成したQRコードを読み込むと”Sample”の部分が表示されます。
Set(QRCode,
"https://api.qrserver.com/v1/create-qr-code/?size=150x150&data=" & "Sample"
)下記の画像では、Sampleのところが Label3_1.Text になっています。
QRコード生成APIを使用しています。詳細は下記のURLよりご確認ください。
https://goqr.me/api/doc/create-qr-code
QRコードを表示するコントロールを追加する
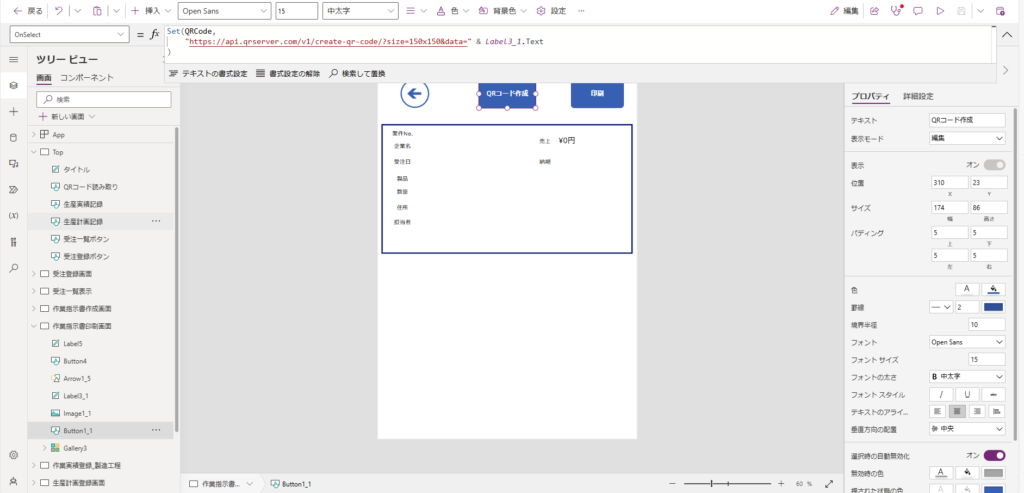
次にイメージコントロールを追加します。そして、ImageプロパティにQRCodeと入力します。
QRCode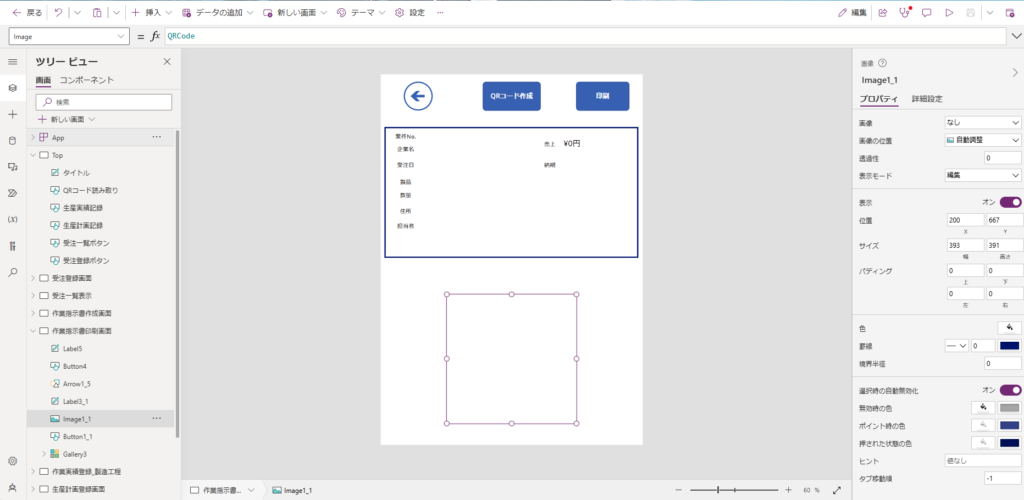
まとめ
QRコードの作成方法については以上になります。
作業指示書を作成し、現場で担当者に間違いなく入力してもらいたいときにQRコードは便利です。
Power Appsを使うと動画のような仕組みが作れます。
印刷機能等はまた別の記事でご紹介します。