テレワークの導入などをきっかけにMicrosoft365(以下MS365)を利用する企業が増加しています。しかし、契約してみたものの使っているのはTeamsのチャットと通話機能だけという企業もあるようです。MS365には多くの機能があり、うまく使うことで業務の効率化につながります。
今回はノーコード(プログラミング不要)でアプリケーションを作成できる「Power Apps」を活用し、新入社員情報を登録するアプリをご紹介します。どの企業でも必要となる社員情報の登録作業をペーパーレス化することで社員情報管理の効率化を実現します。基本的な開発フローのご紹介と社員情報の登録でよく使われる「通勤路の画像保存」と「手書きの署名欄」の作成方法についてもご紹介致します。
Power Appsについて、簡単に紹介するとプログラミングせずに簡単にビジネスアプリケーションを作成できるというツールです。ユーザーはPowerPointのように自由に操作し、Excelのような関数を入力するだけでビジネスアプリケーションを作成できます。
このような方におすすめです
- Microsoft365の具体的な活用方法をもっと知りたい
- Power Appsを使ってアプリを開発したい
- 社員情報の更新を効率化したい
- 社員の通勤路を地図で保存したい
- 手書きの署名欄をつくりたい
書類記入作業をMS365でペーパーレス化!
ペーパーレス化 3つのメリット
まずは簡単にペーパーレス化のメリットについてご紹介致します。
1.印刷コストの削減
紙代や印刷代に加え、書類を適切に保持・廃棄するコストが無くなります
2.情報を一覧にして可視化
入力された情報をリストで一覧化しまとめて管理ができます
3.データ転記作業の削減
紙に書かれたデータをシステムに入力する作業を削減できます
2ステップでアプリのベースを作成する
それでは、早速システムを作成していきましょう。2ステップでベースとなるアプリを開発し、その後、「通勤路の画像保存」と「手書きの署名欄」の機能を実装します。
下記の画像は完成形のイメージです。
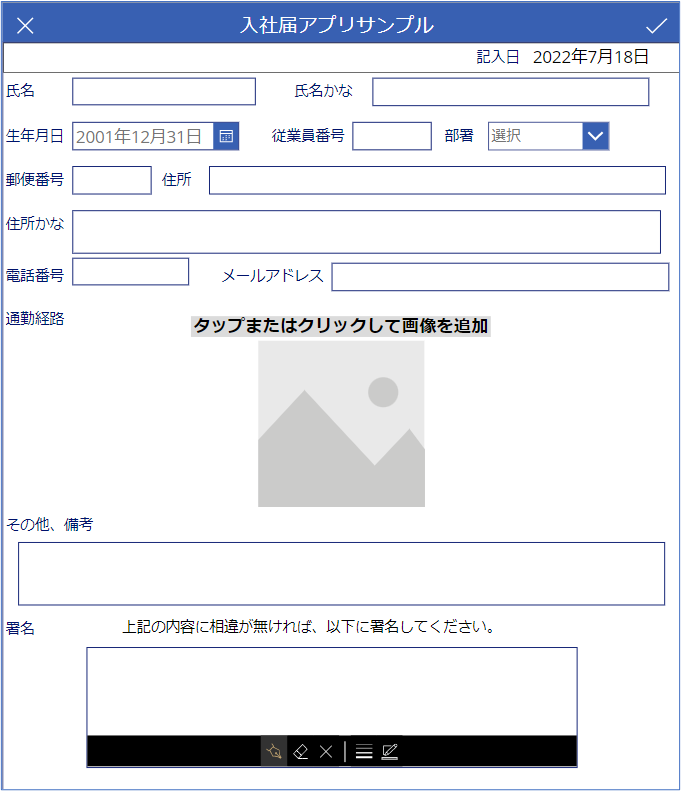
ステップ1 データ保存先の準備
はじめにデータの保存先(今回はSharePointリスト)を作成します。
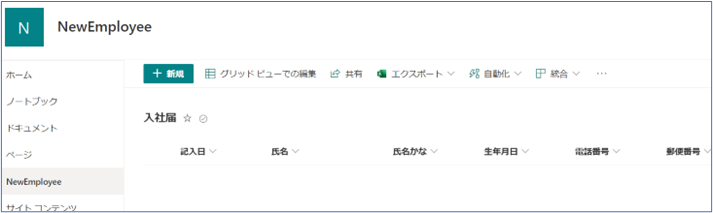
氏名、住所、電話番号、配属先部署などの必要な入力項目を作成します。
必要に応じ、作成する列の種類は変更してください。
例えば今回のサンプルでは、記入日や生年月日列は「日付と時刻」、通勤経路列は画像を添付するため「イメージ」を列の種類から選択しています。
* 1 本記事最下部に今回作成したリストの列情報を記載しています。
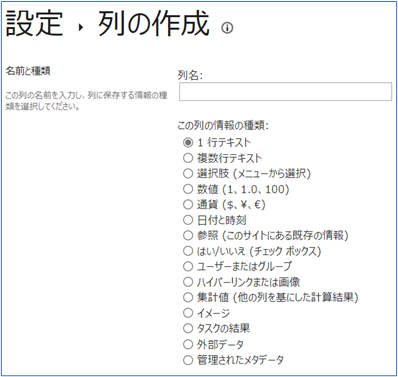
ステップ2 アプリの作成
先ほど作成したリストの画面上部にある統合から、PowerAppsを選択し、アプリの作成をクリックします。
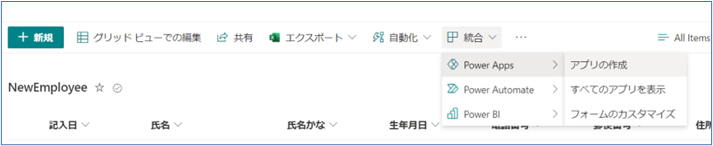
アプリの作成画面にて任意のアプリ名を入力して作成ボタンをクリックするとアプリが作られます。
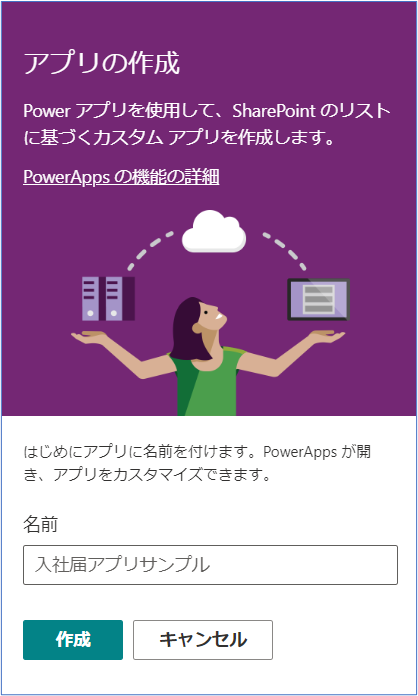
後は必要に応じて画面を作成していけばアプリの完成です。
日付や選択肢など、あらかじめSharePoint側で列の種類を選択しておくことで適切な入力項目がアプリ側で自動作成されます。
「画像保存」と「手書き入力」の機能を追加する
ほとんどの場合はデフォルトで十分使えますが、工夫を加えることで入力機能を更に充実させることができます。今回のアプリで手を加えた箇所を2つご紹介します。*2 参考URLは最下部に記載しています。
1.画像の挿入コントロール (通勤経路列)
自宅から最寄り駅までの経路を地図アプリ(Google Mapなど)で表示し、その画像をアップロードするための通勤経路列を設定しています。(画像を追加する。)
アップロードが完了するとすぐにプレビューできます。
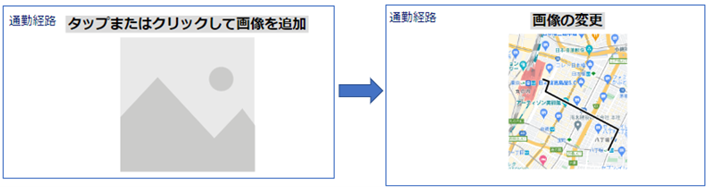
この機能は、挿入タブのメディア内にある画像の追加から追加できます。
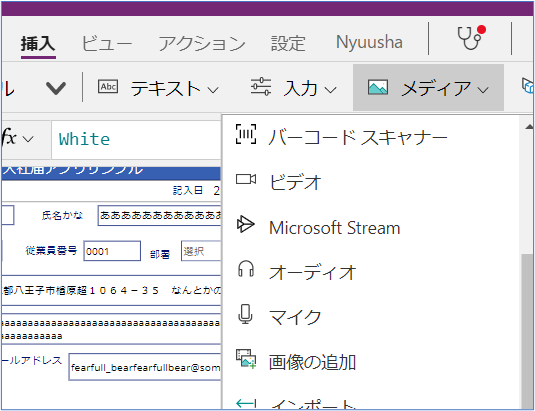
2.ペン入力コントロール (署名列)
PowerAppsでは、手書きの情報を画像として保存できるコントロールがあります。(Power Apps での Pen input コントロール。)
こちらのアプリでは、最後に本人のサインを求める署名列で使っています。
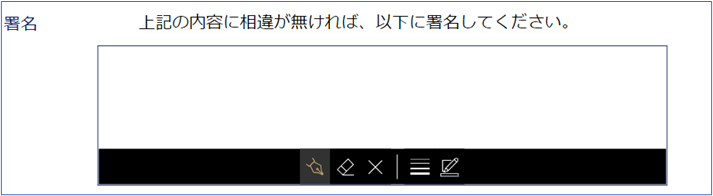
ペン入力を使いたいときは、挿入タブの入力にあるペン入力を選択します。
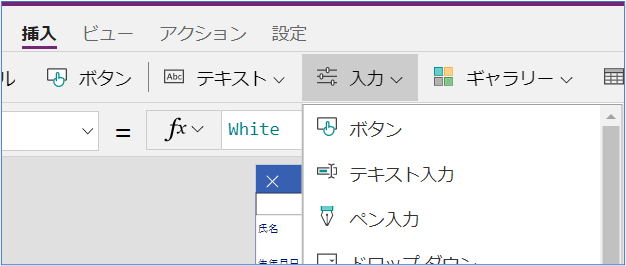
アプリで入力した情報はSharePointリストに保存されます。
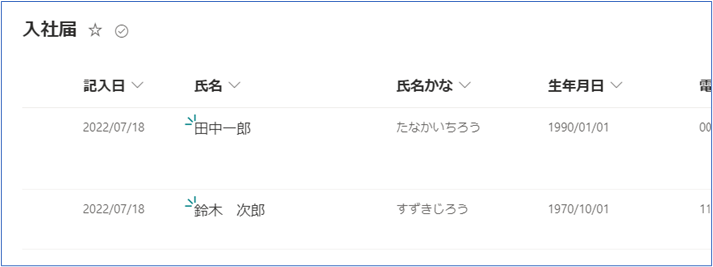
リストの情報はExcelへ出力できるほか、部署別・入社日(記入日)別などで並び替え・絞り込みができます。
機能拡張でより便利にする
SharePointとPowerAppsを使ったシステムでは、上記の様な入力フォームの作成と情報の一元管理までですが、MS365にあるPower Automateを連携させることで、以下の例の様に更なる機能拡張が可能です。
- 新規アイテムが追加されたら、人事部にメールで通知する
- SharePointリストに入社後のタスク(PC配備や入社時研修実施など)の完了・未完了を管理する列を作成し、入社から2週間以内にタスクが未完了であった場合メールでアラートを送る。
その他、RPAシステムであるPower Automate Desktopを使うことで、リストの情報を他の人事システムなどに自動転記するロボットも作成可能です。
このように、MS365を活用することでソフトウェアの追加購入をせずに様々な申請システムを作成できます。
これからもMS365を使ってみたい方向けに、活用事例や機能紹介を行います。
* 1 リストの各列設定テーブル
| 列 | 種類 | 備考 |
| 記入日 | 日付と時刻 | アプリの設定でデフォルトで開いた日が設定される |
| 氏名 | 1 行テキスト | |
| 氏名かな | 1 行テキスト | |
| 生年月日 | 日付と時刻 | |
| 従業員番号 | 1 行テキスト | |
| 部署 | 選択肢 | 営業部、人事部、製造部、総務部からプルダウンで選択 |
| 郵便番号 | 1 行テキスト | |
| 住所 | 1 行テキスト | |
| 住所かな | 1 行テキスト | |
| 電話番号 | 1 行テキスト | |
| メールアドレス | 1 行テキスト | |
| 通勤経路 | イメージ | 地図アプリの経路情報を画像にしてアップロード |
| その他、備考 | 複数行テキスト | |
| 署名 | イメージ | 手書きの情報を画像として保存 |
*2 Microsoft公式HPからの参考リンク集
画像を追加する – Power Apps | Microsoft Docs
Power Apps での Pen input コントロール – Power Apps | Microsoft Docs


