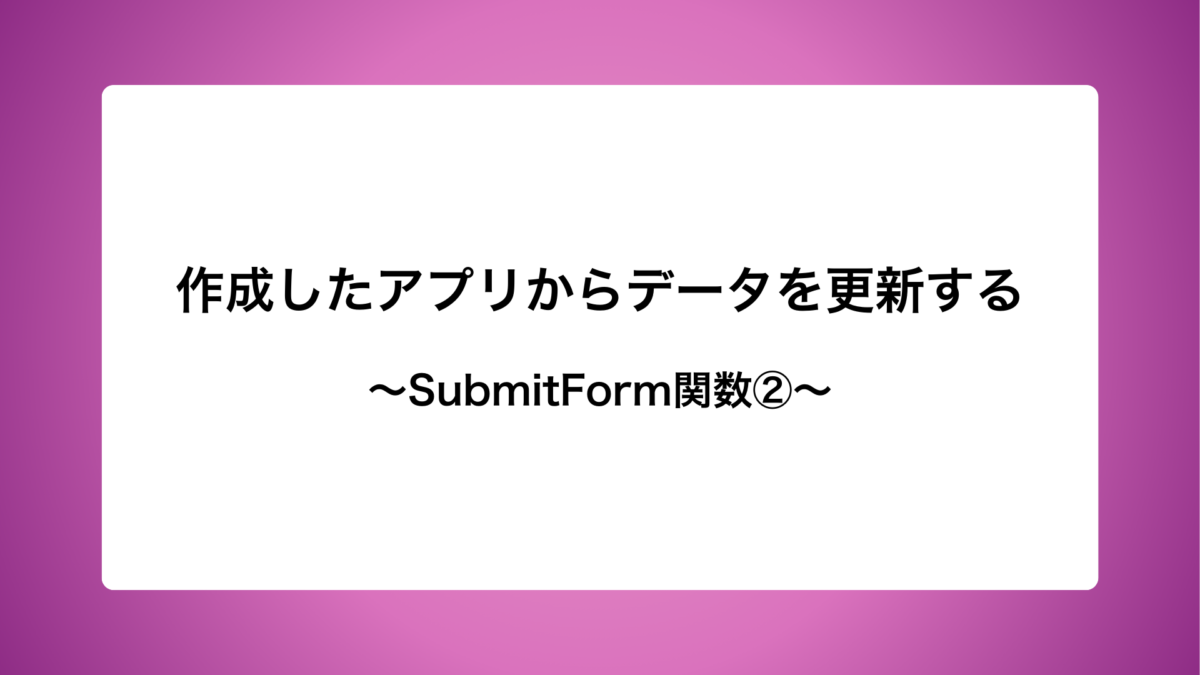今回は、保存したデータをアプリ内で編集する方法をご紹介します。前回紹介した『SubmitForm』関数と『ResetForm』関数、さらに前々回紹介した『Navigate』関数を活用します。これらの関数の詳細については、過去の記事をご参照ください。
また、ギャラリーや編集フォームに関して詳しくまとめた記述もあるので是非合わせてご覧ください。
完成時の動き
今回紹介する機能は、アプリ内にギャラリーと編集フォームを配置してデータを編集できる仕組みです。 ギャラリーに表示されたデータ一覧から編集したい項目を選ぶとその内容が編集フォームに表示されます。編集が終わったら保存ボタンを押すだけで、変更内容がアプリに反映されます。
仕組みと作り方
この機能の仕組みは、コントロールのギャラリーと編集フォーム、『Navigate』関数や『SubmitForm』関数、『ResetForm』関数を組み合わせて作成しています。
画面を2つ用意してギャラリーと編集フォームを配置します。この際2つとも同じSharePointリストのデータを参照するようにしてください。 ギャラリーを挿入しデータが入っているのを確認したら矢印の様なコントロールのプロパティ「OnSelect」に『Navigate』関数を入力し編集フォームの画面に移動しましょう。
今回は以下の関数を入力しました。
Navigate(Screen2,ScreenTransition) 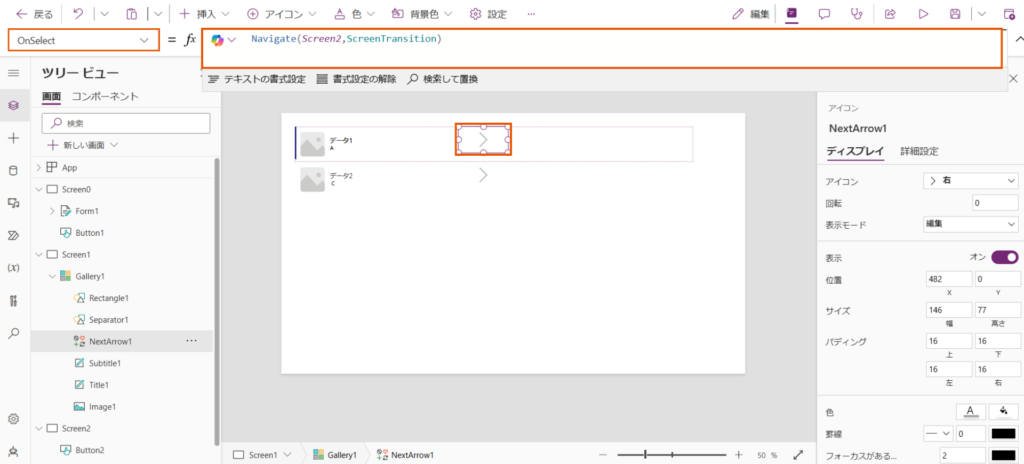
選択したデータが編集フォームに表示されるように設定します。フォームの挿入時規定モードの部分が「編成」になっているのを確認します。 その後編集フォームのプロパティ「 Items 」に Gallery名.Selectedの関数を入力します。
今回は以下の関数を入力します。(Gallery名は環境によって異なる可能性があります。)
Gallery1.Selected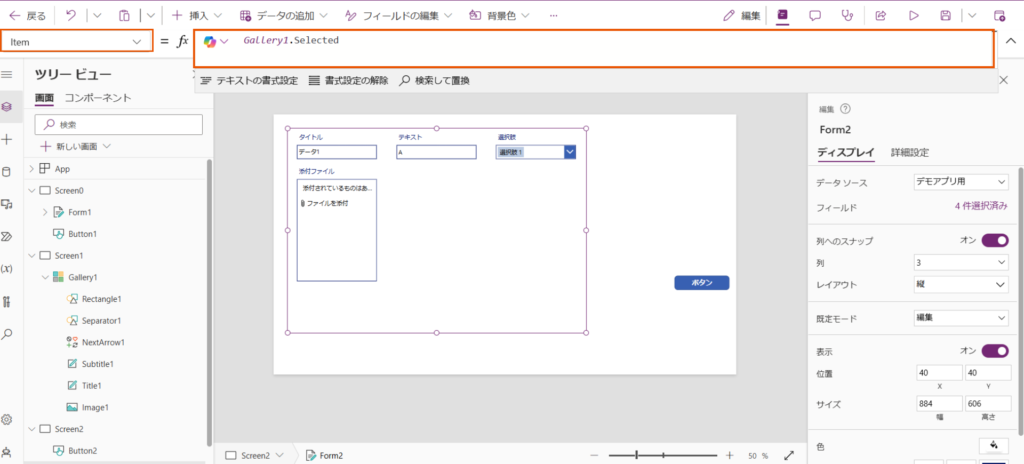
最後に、ボタンのプロパティ「 OnSelect 」に『SubmitForm』関数と『ResetForm』 を入力し変更内する事で変更内容がデータベースに反映されるようになります。合わせて『Navigate』関数もボタンに入力する事でスムーズに編成できるようになるので合わせて入れておきましょう。
今回は以下の関数を入力しました。
SubmitForm(Form1)&ResetForm(Form1)
&Navigate(Screen2,ScreenTransition) 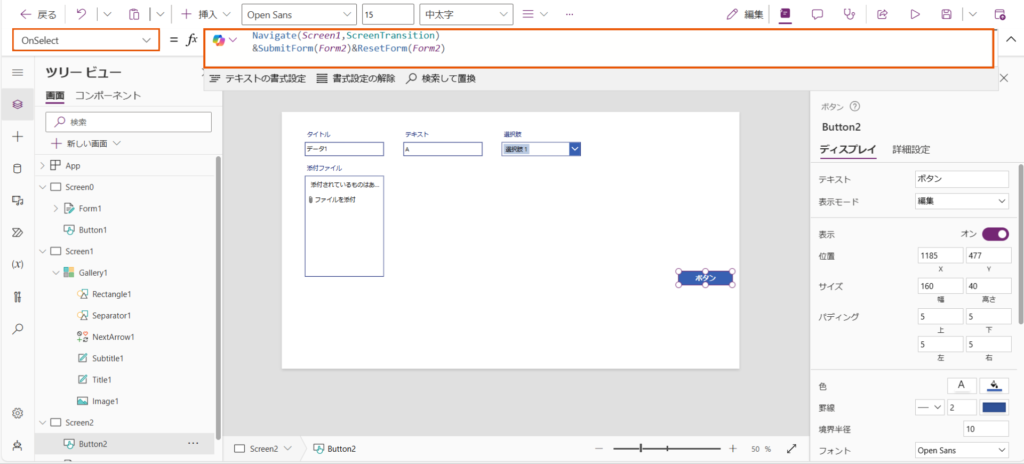
最後に
今回は、アプリ中でのデータ編集のやり方について解説しました。
本サイトでは、他にも便利な関数を多数紹介していますので、ぜひ参考にしてください!
【PR】おすすめ講座のご案内
次に読みたいおすすめ記事