近年、在庫管理を行う現場でよく使われるようになったのが「バーコード(QRコード)」です。
これらは、皆さんが普段使っているエクセルで簡単に作成でき、専用のソフトは必要ありません。
今回はこのつくり方と、これを導入することで得られるメリットをご紹介します。(2019 MSO (バージョン 2206) 64ビットのエクセル、office365を使用しています。)
別の記事では、Excelと同じくMicrosoft製品のPower AppsでQRコードを作成する方法も解説しています。
エクセルに「開発」タブを表示する
通常、何も設定していなければ、エクセルを開いたときに「開発」というタブはありません。
ここではまず、エクセルにこのタブを表示させる方法を解説します。
この設定を1度行っておくと、次からは自動で表示されます。(すでに設定済みで、「開発」のタブが表示されている場合、この操作は不要です。)
1.エクセルを開いて、「ファイル」のタブを選択します。
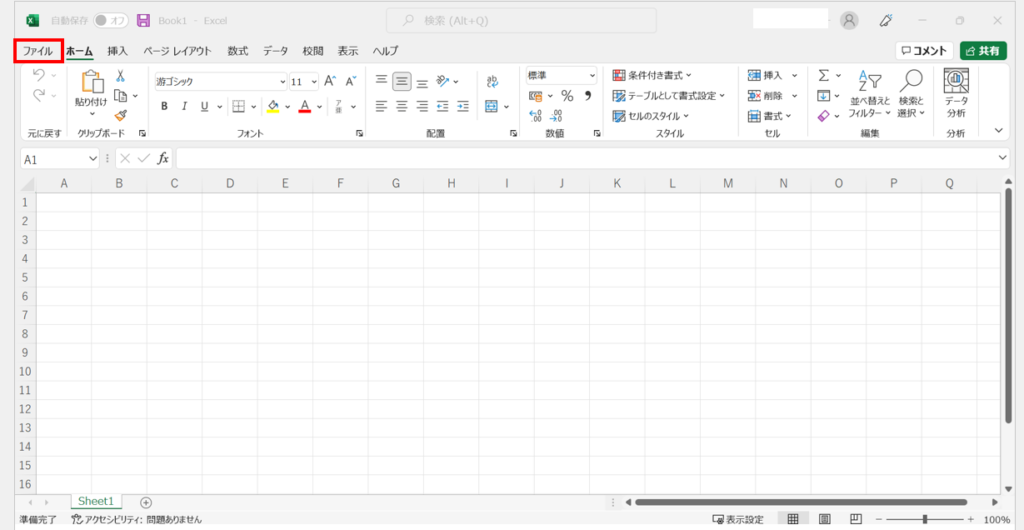
2.左下にある「オプション」を押します。(その他>オプションの場合もあります。)
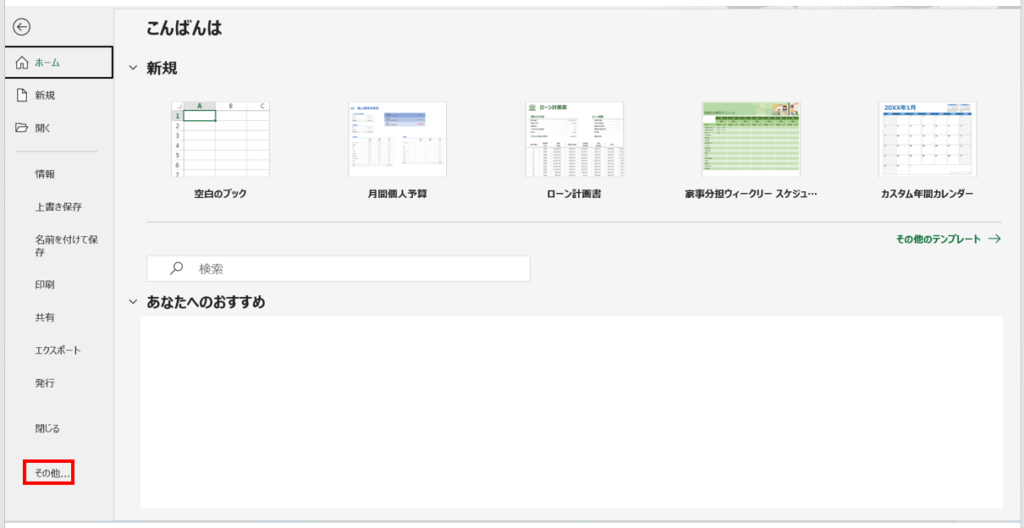
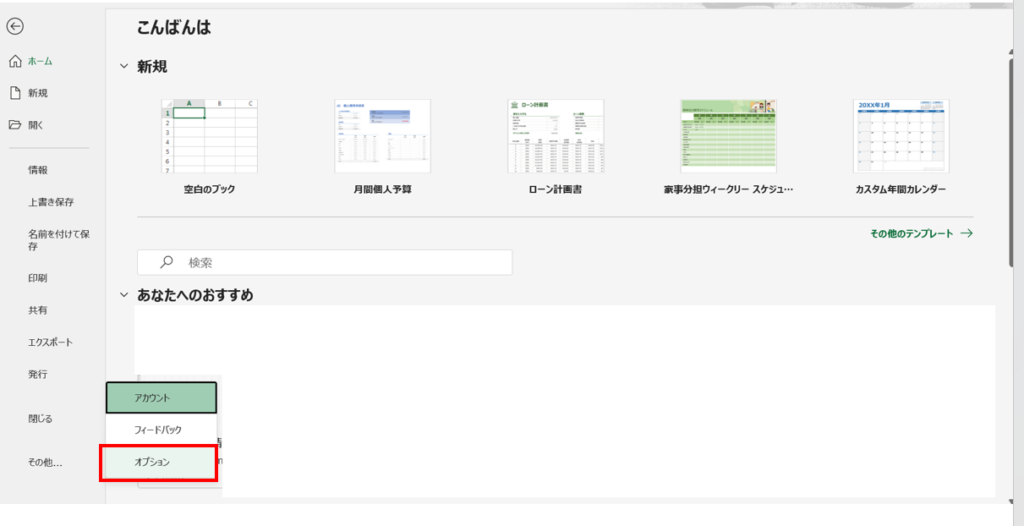
3.左にある「リボンのユーザー設定」を押して、「メインタブ」の中の「開発」をチェックします。
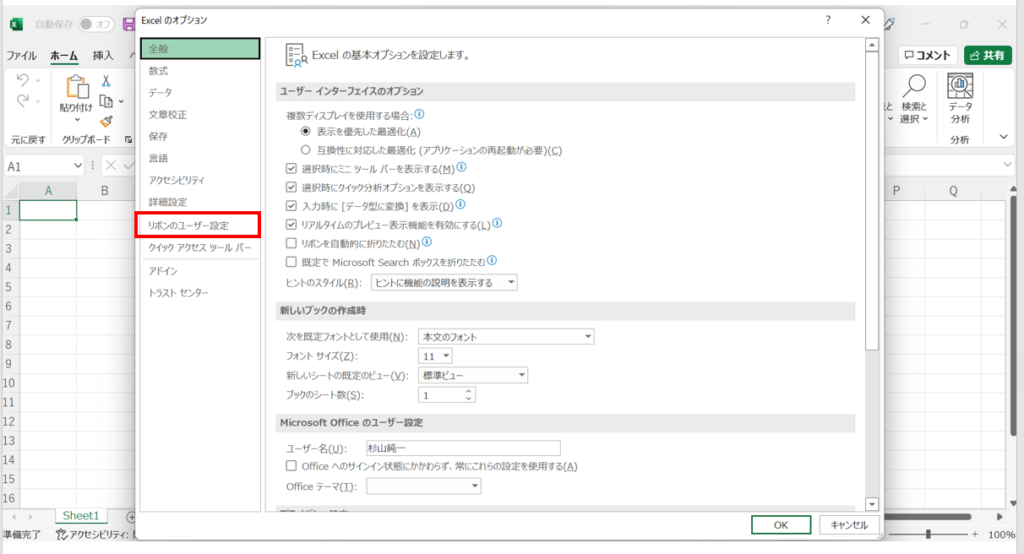
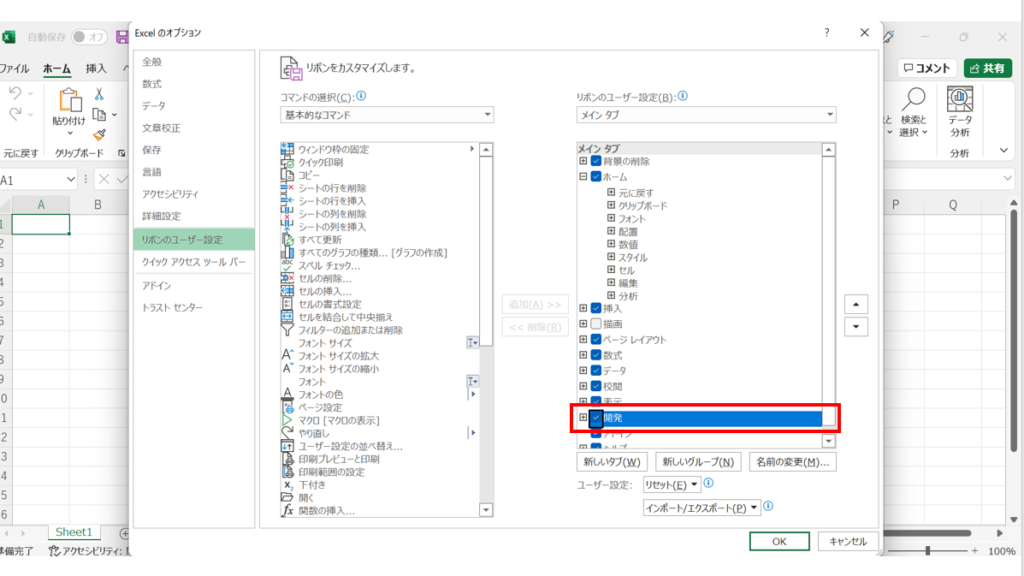
以上で、「開発」のタブが表示されます。
エクセルシートにバーコードを貼り付ける
先ほどの操作で表示された「開発」のタブを選び、その中の「挿入」から「コントロールの選択」を選びます。
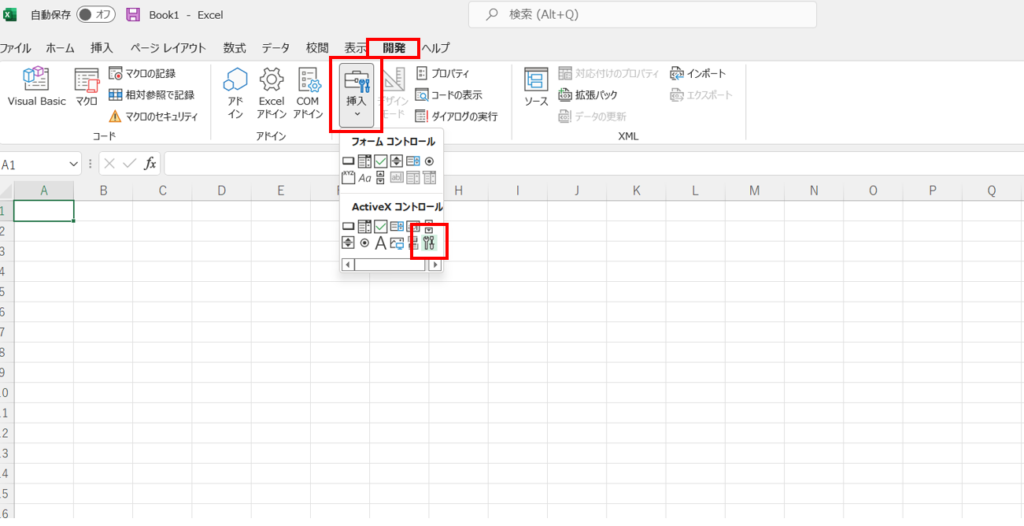
「コントロールの選択」という小窓が表示されるので、その中から「Microsoft BarCode Control 16.0」を選んで「OK」を押します。
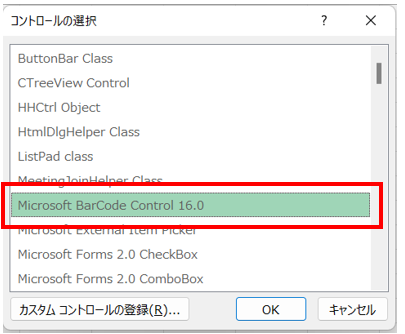
※今回使用したエクセルとバージョンが違う場合には、「16.0」ではない場合があります。
すると、カーソルが「+」の表示になるので、エクセル上の貼り付けたい箇所まで移動します。(貼り付けるところが決まっていないときには、一旦大きく表示させると良いでしょう。)
貼り付けたい箇所までカーソルを移動して表示させると、次の画像のような中央に「Sample」と書かれた画像が表示されます。
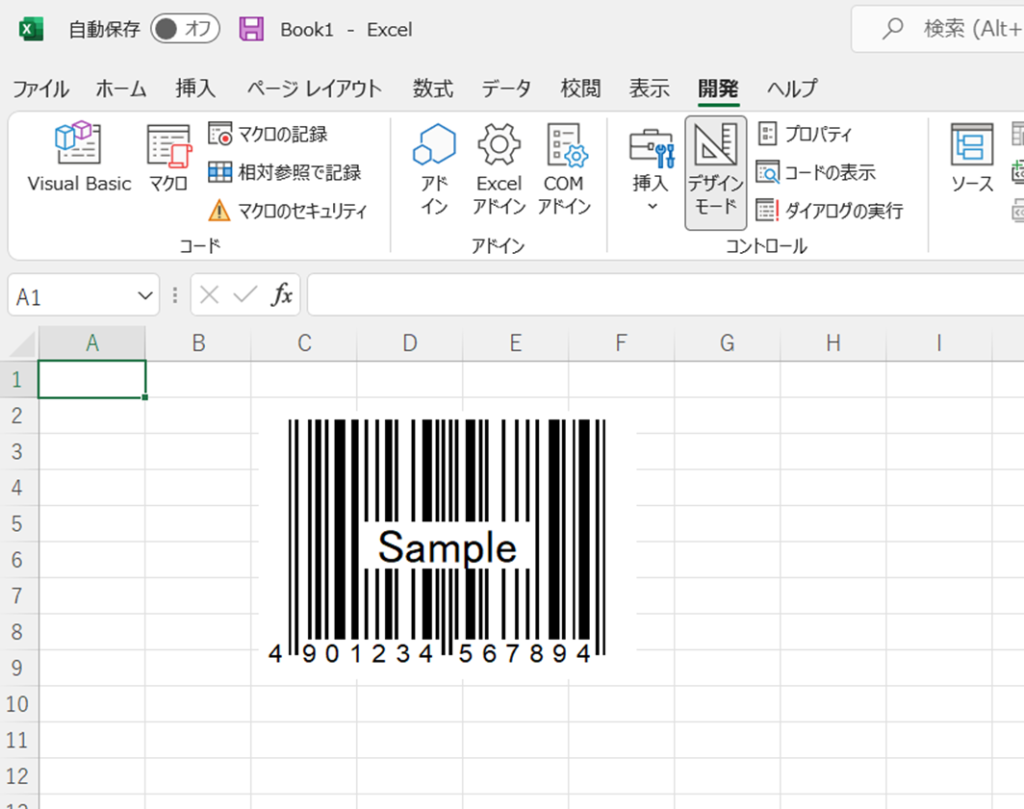
これで完成ではなく、次につくりたいバーコードの種類と、その中に入れる情報を設定します。
バーコード種類を設定する
バーコードは100種類ほどあるため、最初にその中の代表的なものを、比較表にしてご紹介します。
まず一番身近に使われているのが、お店で売られている商品に付いているようなもので、これをJANコードといいます。
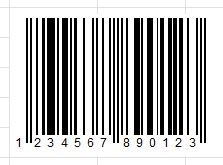
そのほかの代表的なものは、以下で比較表にしています。
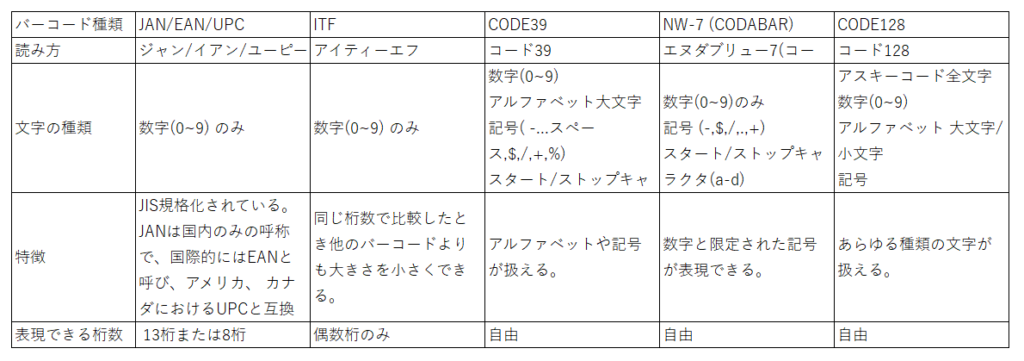
なおこの種類は、各業界で統一されている場合がほとんどです。
バーコード種類の選択方法
先の比較表にもあるとおり、種類ごとに設定できる文字や桁数が違います。
例えば以下のような場合では、次のような種類が使用できます。
- 「0568223522」のような10桁の数字:CODE39、NW-7、CODE128
- 「DTGV0568223522」のような14桁の数字と大文字のアルファベット: CODE39、CODE128
- 「DtGv0568223522」のような14桁の数字と大文字と小文字のアルファベット:CODE128
これをふまえて、在庫管理をしたい商品の、商品(部品)番号やロット番号にあうものを選ぶ必要があります。
なお、業界の中で種類が統一されている場合には、それにあわせておいた方が良いでしょう。(例えば流通や小売業の場合は、JANコードで統一されています。)
また卸売業や製造業など、比較的自由に種類を選べる業界であれば、CODE39やCODE128がおすすめです。(例えばNW-7にした場合、数字しか使えなくなってしまうためです。)
エクセルでのバーコード種類の設定方法
使う種類が決まったら、先でエクセル上に表示させたバーコードの画像にカーソルをあわせて右クリックします。
出てきた小窓の中から、「Microsoft BarCode Control 16.0のオブジェクト」の「プロパティ」を選択します。
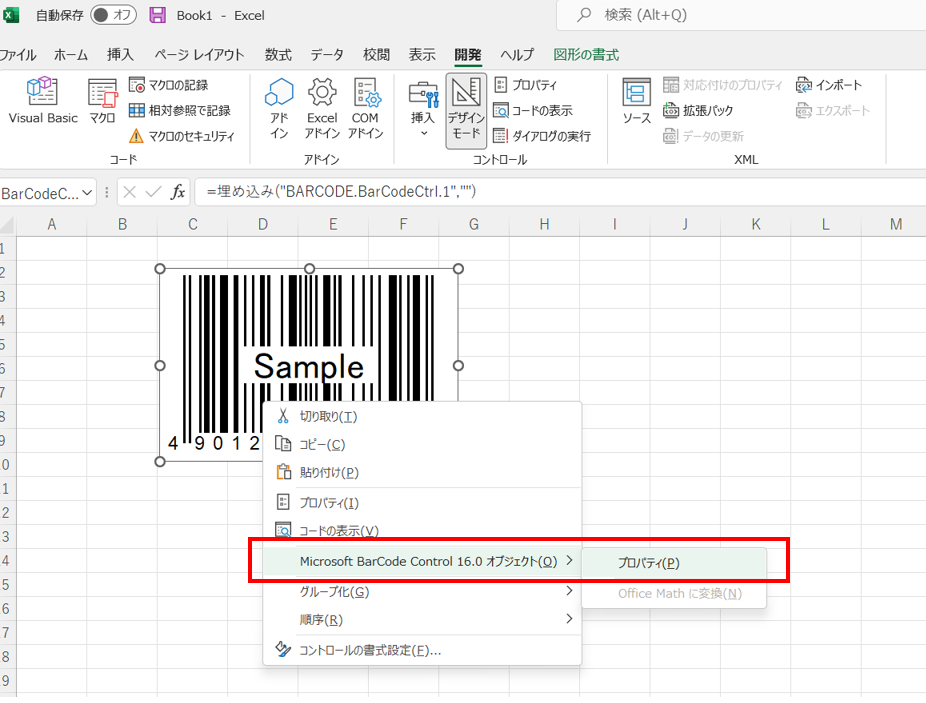
「MICROSOFTBARCODECONTROL16.0のプロパティ」という小窓が出てきたら、一番上の「スタイル」でつくりたい種類を選び、「OK」を押します。
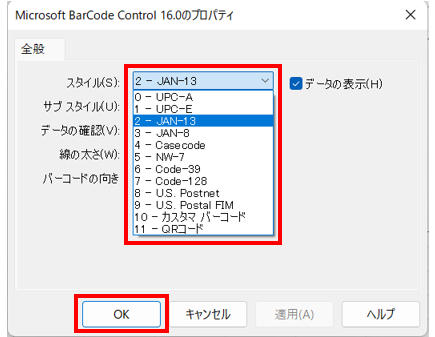
バーコードに埋め込む情報(入力値)を設定する
続いて、バーコードに入れる情報(入力値)を設定します。
この設定を行うことで、読み取りができる形となります。
まずは、種類を設定したときと同じように、エクセル上のバーコードにカーソルをあわせて右クリックし、「プロパティ」を選択します。
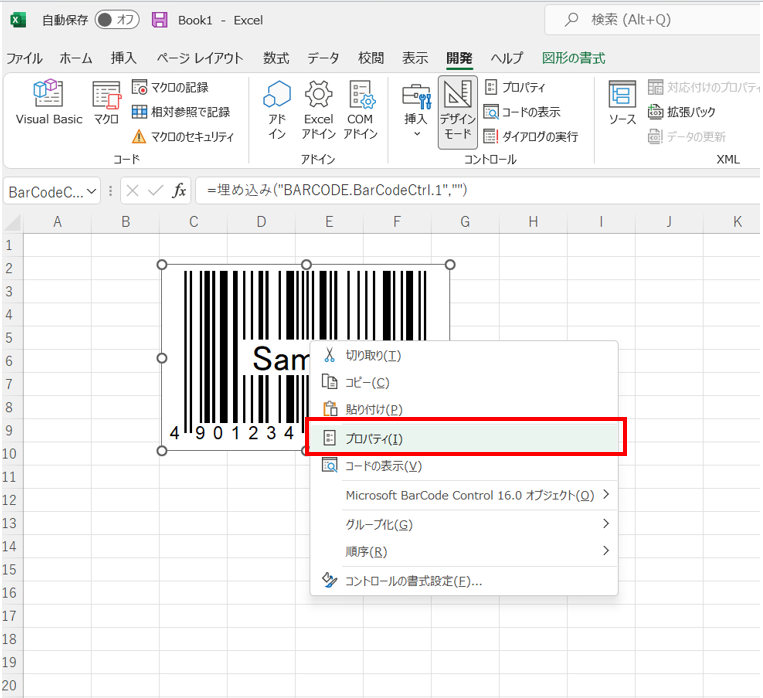
次の図の「value」という項目に、設定するコードを入れます。
(図の例では、下から3段目にあるのが「Value」です。)
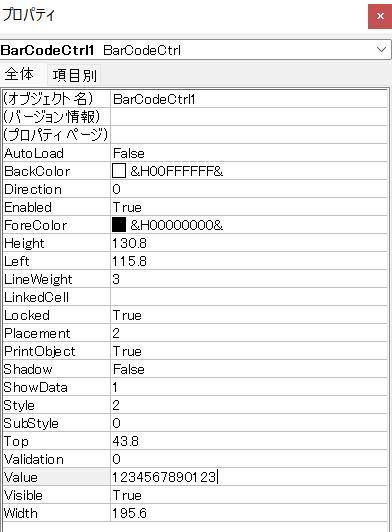
今回は、「1234567890123」という文字列を設定してみました。
はじめて作成するとミスしてしまいがちですが、必ず桁数を確認してください。
これで読み取れる形になったので、実際に読み取れるか試してみましょう。
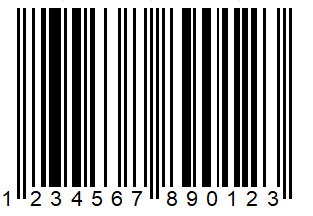
正しく読み取れた場合は、「1234567890123」と表示されます。
QRコードを作成する
ここまで行った方法と同じ方法で、QRコードをつくることもできます。
まず、バーコードにカーソルをあわせて右クリックします。
出てきた小窓の中から、「Microsoft BarCode Control 16.0のオブジェクト」の「プロパティ」を選択します。
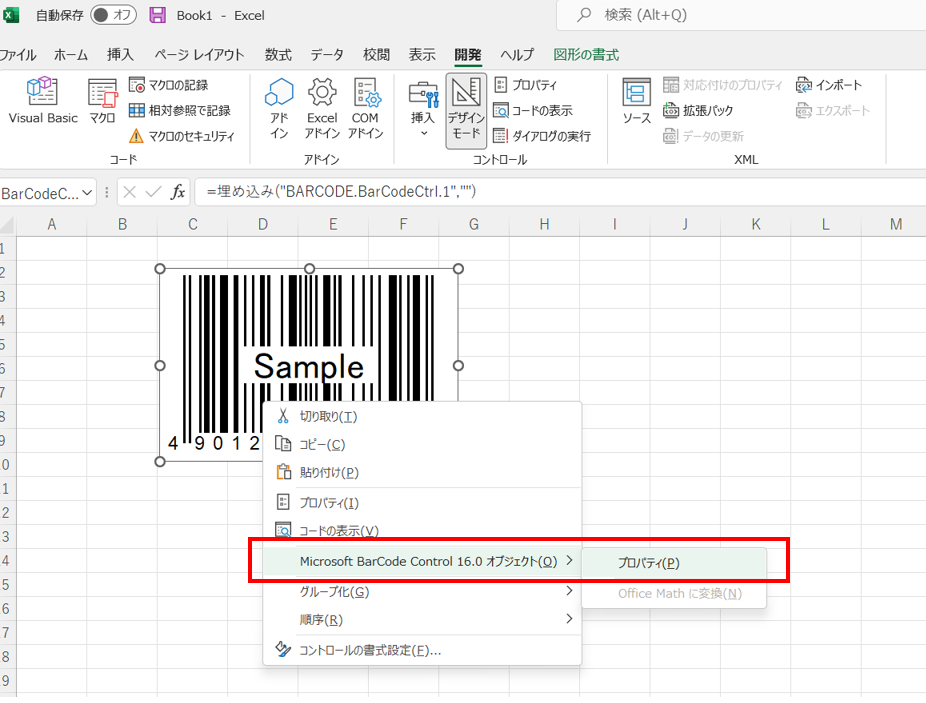
「MICROSOFTBARCODECONTROL16.0のプロパティ」という小窓が出てきたら、一番上にある「スタイル」から「QRコード」を選んで「OK」を押します。
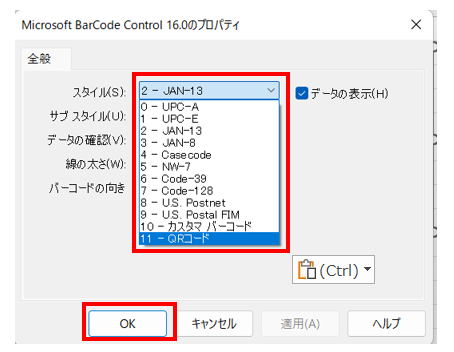
なお、中に情報を入れる方法は、先の「バーコード埋め込む情報(入力値)を設定する」で行った方法とまったく同じです。
以上の手順で作成したのが以下で、こちらを読み取ると「1234567890123」と表示されます。
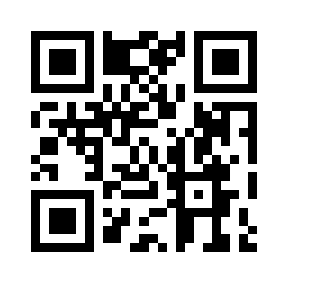
バーコードフォントをインストールしてエクセルで作成する
ここまで紹介した方法では、バーコードを一つずつしかつくれないため、たくさんつくりたい場合には大変な手間となります。
その場合には、バーコード用のフォントをダウンロードして、セルの中に表示させる方法もあります。(以下は、CODE39フォントをインストールして表示させたものです。)
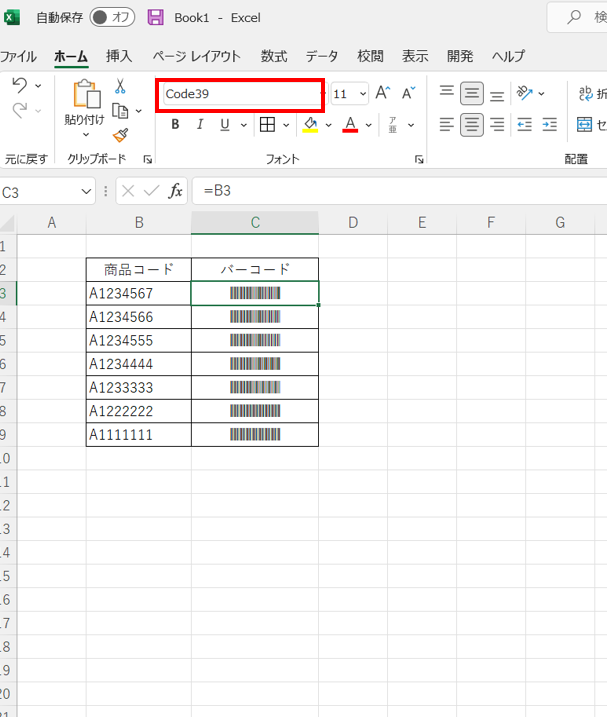
例えば在庫管理の場面では、これを用いて棚卸リストの作成ができます。
これによって結果を手入力するよりも、作業効率が格段にアップします。
エクセルを使って必要な情報を盛り込んで自由に棚札、バーコード付きリストを作成
バーコードなどの作成は、クラウドシステムなどでもできる場合があります。
しかし、入れることのできる情報が限られていたり、サイズが決められていたりするため、思いどおりに活用できないこともあります。
そこでエクセルを使えば、必要な情報を入れられる上、レイアウトも思いどおりにできます。

発注書や荷札などの作成をはじめ、ラベルシールを使った、他にはないオリジナルラベルもつくれます。
バーコードを在庫管理で活用するための読み取り機器
つくったバーコードを使って、実際に在庫管理を行うためには、読み取る機器が必要です。他にも、読み取ったあとに商品名を登録するプログラムや、バーコードの作成をします。
なお、よく用いられる機器には以下があります。
- バーコードリーダー(読み取り機能だけを搭載した、スーパーのレジで使われているようなもの。)
- ハンディターミナル(読み取った情報を、機器についている画面で確認できるもの。)
- スマートフォン(ハンディターミナルと同じように使用できる。)
があります。
バーコードリーダーの選び方
バーコードリーダーは商品ごとに特徴があり、使うバーコードの種類や使い方によって、選び方も異なります。
このため、使用する環境などもふまえた上で、しっかりとした検討が必要です。
QRコードとバーコード、どちらが良いか?
ここまで、QRコードとバーコードの2つについて説明してきましたが、実際にはどちらを選べば良いのでしょうか。
分かりやすくいえば、バーコードのデメリットを改善したのがQRコードです。
バーコードのデメリット
- 少しでも汚れがあったり、かすれがあったりすると読み取れないことがある。
- プリンタの性能が良くない(解像度が低い)場合や、サイズが小さい場合など、鮮明に印字されていないと読み取れないことがある。
- 桁数が多くなるほどコードが長くなり、印字するスペースが必要となる。
- 入れられる情報は、記号、数字、アルファベットのみ。
これらを改善したのがQRコードです。
QRコードのメリット
- 一部分が汚れていたり、かすれていたりしても、ほとんどの場合は読み取れる。
- 低い性能のプリンタで作成したものでも、ほとんどの場合は読み取れる。
- 桁数が多くなってもサイズが大きくならない。(縦、横の2次元でデータが保存されるため。)
- バーコードと比べて100倍以上の情報を入れられる。(スマートフォンで読み取るURLなどの、大きな情報も入れることが可能。)
上記のような理由から、特別な理由がない場合にはQRコードがおすすめです。
印字スペースが少なくてすむため、棚札や荷札などをつくるときに、サイズやレイアウトが制限されにくくなります。



